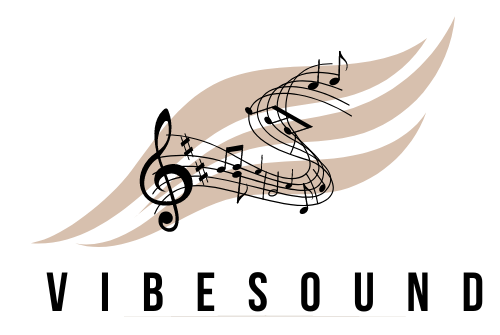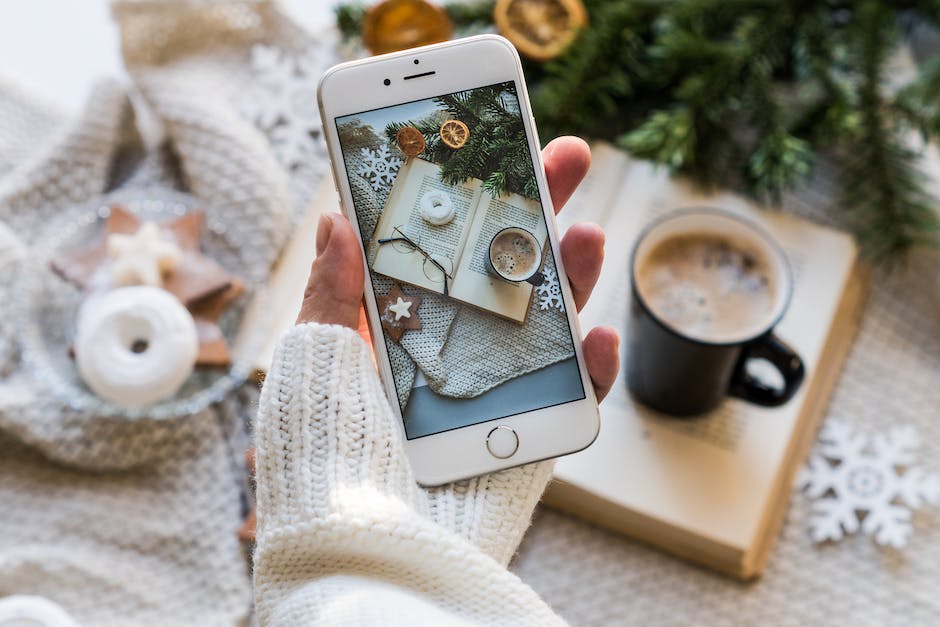Hey du,
hast du schonmal versucht Musik von iTunes auf dein iPhone zu laden? Wenn nicht, bist du hier genau richtig! In diesem Artikel erklären wir dir Schritt für Schritt, wie du Musik von iTunes auf dein iPhone bekommst. Also lass uns loslegen!
Um Musik von iTunes auf dein iPhone zu laden, musst du einfach dein iPhone mit deinem Computer verbinden. Sobald das erledigt ist, musst du iTunes öffnen. Sobald es geöffnet ist, findest du die ‚Musik‘ Sektion. Klicke darauf und du wirst sehen, dass du die Option hast, Musik vom Computer auf dein iPhone zu übertragen. Wähle einfach die Songs, die du auf dein iPhone laden möchtest, und klicke auf Übertragen. Und schon ist dein iPhone mit deiner Lieblingsmusik gefüllt!
iPhone Musik schnell und einfach per Drag&Drop übertragen
Du willst Deine Lieblingsmusik auf Dein iPhone ziehen? Kein Problem, das ist ganz einfach. Öffne dazu iTunes auf Deinem Computer und wähle dort die Musik aus, die Du auf Dein iPhone übertragen möchtest. Egal ob einzelne Alben, einzelne Titel oder ganze Playlists – alles kannst Du ganz einfach mit einer Drag & Drop-Geste auf Dein iPhone übertragen. Gehe dazu in die iTunes-Mediathek und ziehe das Album, den Titel oder die Playliste per Drag & Drop (klicken, gedrückt halten und loslassen) auf das iPhone-Symbol unter Geräte. Anschließend kannst Du unter „Geräte“ > „Musik“ im selben Fenster sehen, welche Musik Du soeben übertragen hast. Kein langes Herumklickerei mehr, sondern ganz schnell und einfach Deine Lieblingsmusik auf Dein iPhone.
Mediathek exportieren: Sichere deine Playlists auf dem PC
Du hast gerade deine Lieblingsmusik auf deinem Computer gesammelt? Dann solltest du dir unbedingt deine Playlists speichern! Um deine Playlists zu sichern, musst du zunächst die Mediathek öffnen. Das geht ganz einfach über das Menü „Datei“ > „Mediathek“ > „Mediathek exportieren“. Mit dieser Funktion kannst du alle deine Playlists in einem XML-Format speichern. Somit hast du eine Sicherheitskopie deiner Musiksammlung. Auf diese Weise kannst du deine Playlists auch auf anderen Computern hören, ohne sie neu erstellen zu müssen.
Finde deine iTunes-Mediathek: Finder & iTunes-Suche
Hast du deine iTunes-Mediathek an einen anderen Ort verschoben? Dann findest du den Ordner „iTunes Media“ dort. Wenn du nicht weißt, wo du ihn suchen sollst, kannst du ihn auch direkt über die iTunes-Suche finden. Dazu öffne iTunes und klicke auf „Datei“ > „Mediathek suchen“. Nun kannst du den Namen des Ordners „iTunes Media“ eingeben und schon wird dir der richtige Ort angezeigt.
Alternativ kannst du auch im Finder nach dem Ordner suchen. Dazu öffne den Finder und gehe oben auf die Suchleiste. Gib den Namen des Ordners „iTunes Media“ ein und du wirst ihn anschließend finden. Das funktioniert übrigens auch auf deinem Mac, falls du iTunes dort installiert hast. So kannst du ganz einfach den passenden Ordner finden.
Verwalte deine Musik, Filme & Podcasts mit macOS Catalina
Unter macOS Catalina hast du jetzt einige neue Möglichkeiten, deine Musik, Filme, TV-Sendungen und Podcasts zu verwalten. Deine iTunes-Mediathek ist jetzt in der App „Apple Music“, der Apple TV App, der App „Apple Books“ und der App „Apple Podcasts“ verfügbar. So kannst du deine Lieblingsinhalte ganz einfach an einem Ort entdecken und genießen. Außerdem kannst Du im Finder deine Inhalte auf deinem iPhone, iPad oder iPod touch verwalten und synchronisieren. Somit hast Du alles, was Du brauchst, an einem Ort und bist noch besser und bequemer organisiert. Nicht nur das, Du kannst auch deine Musik- und Videoinhalte auf dem Mac speichern, sodass du sie jederzeit und überall offline genießen kannst.

Hinzufügen von Dateien & Ordnern zu iTunes-Mediathek
Du kannst Musik, Videos, Podcasts und andere Inhalte ganz einfach zu deiner iTunes-Mediathek hinzufügen, indem du die entsprechenden Dateien oder Ordner auswählst. Öffne dazu die iTunes-App auf deinem PC und wähle in der oberen Menüleiste „Datei“ > „Datei zur Mediathek hinzufügen“ oder „Ordner zur Mediathek hinzufügen“. Dann suche die Datei oder den Ordner, den du hinzufügen möchtest und klicke auf „Öffnen“. Wenn du einen Ordner hinzufügst, werden alle darin enthaltenen Dateien zu deiner Mediathek hinzugefügt. Du kannst auch mehrere Dateien gleichzeitig auswählen, indem du die Umschalttaste auf deiner Tastatur gedrückt hältst, während du die Dateien auswählst. Schon sind die Dateien in deiner iTunes-Mediathek!
Entdecke die Welt von iTunes: Musik, Videos & mehr
Mit iTunes kannst Du noch viel mehr als nur Musik und Videos anzuhören und anzusehen. Du kannst Deine Medien organisieren und sortieren, eine unbegrenzte Anzahl von Titeln mit Apple Music hören und sogar herunterladen (für ein bezahltes Abonnement). Dazu kannst Du im iTunes Store noch weitere Inhalte wie Musik, Filme, Fernsehsendungen, Hörbücher, kostenlose Podcasts und mehr finden. Mit iTunes hast Du also eine echte Fundgrube an Inhalten zur Auswahl.
Musik von iTunes auf iPhone übertragen: Warum es nicht funktioniert
Hast Du schon mal versucht, Musik von iTunes auf Dein iPhone zu übertragen, aber es geht nicht? Das ist frustrierend, aber es gibt einige Gründe, warum das Problem auftreten kann. Einer der häufigen Gründe ist, dass die Musik, die Du versuchst zu übertragen, nicht von Apple Music autorisiert ist. Außerdem kann es auch sein, dass Dein iPhone keinen Speicherplatz mehr hat, um die Musik zu speichern. Schließlich muss die Option „Musik aus der Mediathek für die lokale Wiedergabe freigeben“ in den Einstellungen Deines iPhones aktiviert sein, damit Du Musik übertragen kannst. Falls das nicht der Fall ist, kannst Du die Option in den Einstellungen aktivieren, um die Musik auf Dein iPhone zu übertragen.
Android-Musikimport – So gehts Einfach & Schnell!
Wenn du ein Android-Gerät benutzt, kannst du deine Musiktitel ganz einfach in der App importieren. Öffne dazu einfach die App und tippe auf „Start“>“Einstellungen“>“Lokale Audiodateien anzeigen“. Nachdem du die Dateien heruntergeladen und hochgeladen hast, werden sie unter „Lokale Dateien“ in deiner Bibliothek gespeichert. Du kannst auch Musik von anderen Geräten importieren, indem du sie per USB-Kabel oder Bluetooth überträgst. So hast du immer Zugriff auf deine Lieblingsplaylisten, egal wo du gerade bist.
Teile Musik zwischen 2 Android-Telefonen: Leitfaden
Du willst Musik zwischen zwei Android-Telefonen teilen? Kein Problem! Hier ein kurzer Leitfaden, wie Du es machen kannst. Öffne zunächst die Einstellungen auf beiden Telefonen und tippe auf die „Bluetooth“-Option. Stelle sicher, dass Bluetooth auf beiden Geräten aktiviert ist. Öffne dann die „Datei-Manager“-App oder die Musik-App auf Deinem Telefon. Suche Dir die Musikdateien aus, die Du teilen möchtest und tippe auf „Teilen“. Wenn beide Geräte mit dem gleichen Bluetooth-Gerät verbunden sind, wird die Musik auf dem anderen Telefon ankommen. Es ist ganz einfach!
Android-Musik speichern: So einfach geht’s!
Du hast ein Android-Gerät und möchtest Musik darauf speichern? Dann gibt es eine einfache Methode, dies zu tun. Es ist ganz unkompliziert, denn du musst nur das Android-Gerät mit deinem PC per Kabel verbinden. Ziehe anschließend einfach die Dateien in den Musik-Ordner deines Android-Geräts. Allerdings solltest du darauf achten, wie viel Speicherplatz auf deinem Handy zur Verfügung steht, damit du nicht zu viele Songs auf einmal herunterlädst. Wenn du das Speicherlimit erreicht hast, musst du Musikdateien löschen, um Platz für neue Songs zu schaffen.
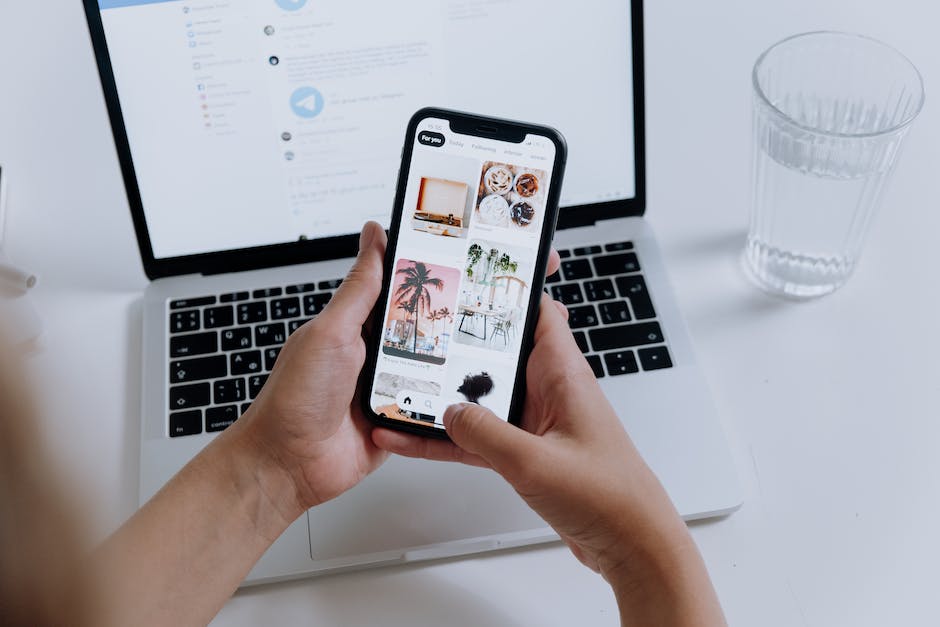
Lade alle neuen Musiktitel mit Automatischen Downloads auf dein iPhone
Du hast ein iPhone und möchtest Musik herunterladen? Kein Problem! Um alle neuen Titel automatisch zu laden, gehe wie folgt vor: Wähle in den Einstellungen deines iPhones die Option „Musik“ und aktiviere dann die Funktion „Automatische Downloads“. Nachdem du das getan hast, werden neu hinzugefügte Musiktitel automatisch auf dein iPhone heruntergeladen. Um den Download-Fortschritt anzuzeigen, tippe einfach auf dem Bildschirm „Mediathek“ auf „Geladen“ und danach auf „Laden“. So hast du immer die neuesten Songs ganz einfach auf deinem iPhone!
Apple Music: Verwalte, streame und lade Deine Musik, Videos und Podcasts ein
Du fragst Dich, was mit iTunes passiert? Keine Sorge, für Dich als iTunes-Nutzer ändert sich erstmal nicht viel. Apple hat den Dienst in die Music-App integriert. Was es Dir aber bringt? Du kannst nun all Deine Musik, Videos und Podcasts noch einfacher verwalten, streamen und herunterladen. Dabei hast Du auch Zugang zu allen neuen Apple Music Funktionen. Hier kannst Du Deine Lieblingsmusik entdecken, Konzerte live erleben und sogar Deine eigenen Playlists erstellen. Dabei hast Du die Wahl zwischen dem Abonnement Apple Music und dem Kauf von Songs, Alben und Videos aus dem iTunes Store.
Verwalte Deine Musiksammlung Einfach und Übersichtlich Mit Apple Music
Du hast dich bestimmt schon gefragt, was das bedeutet? Seitdem es Apple Music gibt, hat sich iTunes langsam aber sicher aus dem Leben der Musikfreunde verabschiedet. Aber keine Sorge, auch nach dem Untergang von iTunes kannst du deine Musiksammlung wie gewohnt anhören und verwalten. Wie das geht? Apple hat angekündigt, dass die bekannten Funktionen von iTunes auf mehrere Apps verteilt werden. So wird es zum Beispiel eine App zur Musikverwaltung geben, eine andere zum Einkaufen von Musik, Podcasts und Filmen und eine weitere, in der du deine persönlichen Geräte und deine Apple-ID verwalten kannst. Auf diese Weise wird die Verwaltung deiner Musiksammlung noch einfacher und übersichtlicher. So kannst du dich ganz auf deine Lieblingsmusik konzentrieren.
Synchronisiere deine Apple Music-Mediathek einfach!
Du hast Probleme, die Apple Music-Mediathek zu synchronisieren? Keine Sorge, es ist ganz einfach! Wenn du ein iPhone, iPad oder iPod touch besitzt, musst du nur auf dem Home-Bildschirm deines Geräts auf „Einstellungen“ und auf „Musik“ tippen und dann „Mediathek synchronisieren“ aktivieren. Wenn du einen Computer benutzt, öffne iTunes, wähle „Musik“ > „Einstellungen“, klicke auf „Allgemein“ und markiere das Feld „Mediathek synchronisieren“. Sobald du die Einstellungen entsprechend aktiviert hast, kannst du Apple Music überall hören – ob auf deinem Computer, iPhone, iPad oder iPod touch.
AirDroid: Einfach Dateien vom PC auf Android übertragen
Du kannst auch eine Dateiübertragungs-App wie AirDroid nutzen, um Musik ohne Kabel vom PC auf Dein Android-Gerät zu übertragen. AirDroid ermöglicht es Dir, Dateien und andere Inhalte mühelos vom PC aus auf Dein Android-Gerät zu übertragen. Es ist eine praktische App, die Dir das Verwalten und Übertragen von Daten erheblich erleichtert. AirDroid ist kostenlos und einfach zu bedienen, so dass Du schnell und unkompliziert Daten von Deinem PC auf Dein Smartphone übertragen kannst.
MP3-Dateien von Computer auf iPhone übertragen – So gehst du vor
Du möchtest deine MP3-Dateien von deinem Computer auf dein iPhone übertragen? Kein Problem: Zuerst musst du sie in die iTunes-Mediathek importieren. So gehst du vor: Öffne iTunes auf deinem Computer oder Laptop, klicke auf „Datei“ und wähle dann „Datei zur Mediathek hinzufügen“ oder „Ordner zur Mediathek hinzufügen“ aus. Wenn du diese Option ausgewählt hast, erscheint ein neues Fenster, in dem du deine MP3-Dateien auswählen kannst. Sobald du die Dateien ausgewählt hast, klicke auf „Öffnen“ und die Dateien werden automatisch in die Mediathek importiert. Anschließend kannst du die neuen Titel auf dein iPhone übertragen.
Transferiere Musik von Smartphone/Tablet auf Computer
Verbinde die SD-Karte Deines Smartphones oder Tablets mit einem Computer und öffne sie. Suche dann nach dem Ordner, der die Musik-Dateien enthält. Dieser muss den Namen „Music“ tragen und liegt entweder im Hauptverzeichnis oder im Unterordner „Android“. Solltest Du den Ordner nicht finden, kannst Du ihn auch selbst erstellen, indem Du einfach einen neuen Ordner erstellst und ihm den Namen „Music“ gibst.
Finde Apps schnell & einfach mit dem Home-Bildschirm!
Streiche nach links über den Home-Bildschirm, um die App-Mediathek zu öffnen. Hier findest du alle deine Apps nach Kategorien geordnet. Wenn du auf das Symbol einer App tippst, öffnet sich diese sofort. Es ist eine einfache Möglichkeit, schnell an deine gewünschte App zu gelangen. Für eine detailliertere Suche kannst du auch oben in der Suchleiste die App-Namen eingeben. So findest du deine App schnell und unkompliziert.
So verwendest du Bluetooth auf deinem Computer
Öffne die Aktivitäten-Übersicht auf deinem Computer und tippe Bluetooth ein, um das Panel zu öffnen. Stelle dann sicher, dass Bluetooth aktiviert ist: Schalte den Schalter in der Titelleiste an. Wähle danach das Zielgerät zum Senden der Dateien in der Liste Geräte aus. Sollte die Bluetooth-Verbindung nicht erfolgreich sein, achte darauf, dass beide Geräte mit demselben Netzwerk verbunden sind und dass dein Computer Bluetooth empfangen kann. Um Dateien zu empfangen, musst du sicherstellen, dass der Bluetooth-Empfang auf deinem Computer aktiviert ist.
Fazit
Um Musik von iTunes auf dein iPhone zu laden, musst du zuerst iTunes auf deinem Computer installieren. Anschließend kannst du dein iPhone mit deinem Computer verbinden und iTunes öffnen. Sobald du iTunes öffnest, solltest du dein iPhone auf deinem Computer erkennen. Jetzt kannst du auf „Musik“ klicken und dann auf „Musik synchronisieren“. Wähle die Musik aus, die du auf dein iPhone laden möchtest, und klicke dann auf „Synchronisieren“. Dadurch wird die Musik auf dein iPhone geladen.
Du siehst, dass es ganz einfach ist, Musik von iTunes auf dein iPhone zu laden. Es ist einfach zu machen und du kannst schnell und einfach deine Lieblingsmusik hören. Also, worauf wartest du noch? Los geht’s!