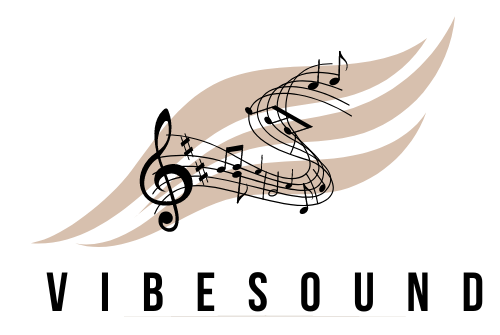Hey, hast du schon mal Musik bei iTunes gekauft und dir dann irgendwann gedacht, dass du sie nochmal laden möchtest? Keine Sorge, das ist ganz einfach! In diesem Artikel zeige ich dir, wie du iTunes Musik nochmal laden kannst.
Du kannst deine gekaufte Musik bei iTunes ganz einfach wieder laden. Gehe dazu auf die iTunes Seite und melde dich mit deinem Apple-Konto an. Danach öffne den iTunes Store, wähle „Käufe anzeigen“ aus und du siehst alle Musik die du bei iTunes gekauft hast. Wähle die Musik aus, die du nochmal herunterladen möchtest, und klicke auf den Button „Laden“.
Wiederherstellen von In-App-Käufen & Abonnements einfach gemacht
Beginnen Sie damit, die App zu öffnen und wählen Sie anschließend die Einstellungen in der App aus. Um Ihre gekauften Inhalte wiederherzustellen, tippen Sie einfach auf „Käufe wiederherstellen“. Damit können Sie Ihre gekauften Inhalte bequem wiederherstellen. Egal ob es sich um Abonnements oder In-App-Käufe handelt, alle Ihre Inhalte werden durch diesen einfachen Schritt wiederhergestellt. Dafür musst du nur auf „Käufe wiederherstellen“ tippen und schon kannst Du auf alle gekauften Inhalte zugreifen.
Kreditkartentransaktionen wiederherstellen: Wie es geht
Wenn du eine Kreditkartentransaktion durchführst, die nicht erkannt wird, kannst du die Käufe wiederherstellen. Durch die Wiederherstellung wird die Transaktion aktualisiert, sodass sie erkannt wird. Dieser Prozess kann durch den Einzelhändler oder durch deine Bank vorgenommen werden. Die Wiederherstellung eines Käufes ist nützlich, wenn die Transaktion nicht erkannt wird, da du so nicht erneut mit deiner Kreditkarte bezahlen musst. Es ist aber auch wichtig zu wissen, dass die Wiederherstellung keine neuen Käufe generiert. Es werden lediglich bereits bestehende Käufe aktualisiert, die nicht erkannt werden.
Es ist ratsam, die Wiederherstellungsfunktion auf deiner Kreditkartenabrechnung zu überprüfen, um sicherzustellen, dass alle Käufe korrekt erfasst wurden. Durch die Wiederherstellung kannst du sicherstellen, dass du über alle Details deiner Käufe Bescheid weißt und deine Kreditkartenabrechnungen auf dem neuesten Stand sind.
Erstattung versehentlichen In-App-Kaufs: 48h Frist bei Android
Du hast einen versehentlichen In-App-Kauf getätigt und möchtest dein Geld zurück? Kein Problem! Wenn du ein Android-Gerät besitzt, hast du die Möglichkeit, innerhalb von 48 Stunden eine Erstattung über dein Play-Store-Konto zu beantragen. Nach Ablauf dieser Frist kannst du dich direkt an den Entwickler der jeweiligen App wenden und ihn um eine Rückerstattung bitten. Allerdings ist es wichtig, dass du dein Anliegen ausführlich erläuterst und dich dabei an die AGB der App hältst. Wenn du die Kriterien dafür erfüllst, hast du gute Chancen auf eine Erstattung. Zudem kann es hilfreich sein, einen Screenshot des Kaufes anzufügen.
Musik auf iPhone übertragen – Ursachen & Tipps
Du hast Probleme damit, Musik auf dein iPhone zu übertragen? Keine Panik, das ist gar nicht so ungewöhnlich. Es gibt einige Ursachen, warum es nicht klappen könnte. Zum Beispiel könnte es daran liegen, dass die Musik, die du verwendest, nicht von Apple Music autorisiert ist. Ein anderer Grund könnte sein, dass dein iPhone-Speicher voll ist und keinen Platz mehr für neue Musik hat. Oder die Option „Musik aus der Mediathek für die lokale Arbeit freigeben“ ist nicht aktiviert. Außerdem kann es an einem veralteten iTunes-Betriebssystem liegen oder an einem Problem mit deinem iPhone-Netzwerk. Es lohnt sich also, einige Dinge zu überprüfen, bevor du dich verzweifelt fühlst. Wenn du nicht weißt, wie du vorgehen sollst, kannst du auch einfach mal einen Blick auf die Apple-Supportseite werfen. Dort findest du viele nützliche Anleitungen und Tipps, die dir bei der Lösung deines Problems helfen können.

Apple Music auf iPhone und iPad synchronisieren
Achte darauf, dass dein iPhone oder iPad mit der selben Apple-ID angemeldet ist, die du für dein Apple Music-Abonnement verwendest. Dann öffne die Einstellungen. Klicke anschließend auf ‚Musik‘ und schalte die Option ‚Mediathek synchronisieren‘ an. Dadurch hast du Zugang zu allen von dir gekauften oder abonnierten Musikstücken, Videos und Podcasts auf all deinen Geräten. Somit kannst du dir die Lieblingsstücke ganz einfach überall hin mitnehmen.
Musik mit iTunes PC in andere Formate konvertieren
Wenn du in iTunes auf deinem PC Musiktitel in ein anderes Format konvertieren möchtest, kannst du das ganz einfach machen. Gehe dazu auf die iTunes App und wähle unter „Bearbeiten“ > „Einstellungen“ und klicke auf „Allgemein“. Anschließend klicke auf „Importeinstellungen“ und wähle im Popupmenü das Format aus, in das du Musiktitel konvertieren möchtest. Bestätige dann alles mit „OK“, damit die Einstellungen gespeichert werden. Fertig!
Musik auf Android-Gerät importieren & übertragen
Wenn du ein Android-Gerät benutzt, kannst du deine Musik ganz einfach in die App importieren. Klicke dazu einfach auf „Start“, dann auf „Einstellungen“ und schließlich auf „Lokale Audiodateien anzeigen“. Dann kannst du die Musiktitel auswählen, die du importieren möchtest – und anschließend werden sie unter „Lokale Dateien“ in der Bibliothek gespeichert. Zudem kannst du auch Musik von deinem Computer in die App hochladen. Schließlich kannst du deine Musik auch aus deinen Lieblings-Streamingdiensten wie Spotify oder Apple Music auf dein Android-Gerät übertragen. Alles was du dazu brauchst, ist die entsprechende App und schon kannst du deine Lieblingsmusik hören.
iTunes-Probleme lösen: Updates prüfen & Konvertieren
Hey! Wenn du Probleme mit iTunes hast, dann solltest du als Erstes prüfen, ob ein Update für die Software bereitsteht. Es kann schon mal vorkommen, dass veraltete Versionen Probleme verursachen. Manchmal kommt es auch vor, dass iTunes mit dem Format der Musik nicht klar kommt. Auch wenn es sich dabei um MP3-Dateien handelt, kannst du in ein anderes Format wie AAC oder WAV konvertieren. Das kann sich lohnen, um die bestmögliche Audio-Qualität zu erreichen. Also schau dir deine Einstellungen an und aktualisiere dein iTunes, wenn es notwendig ist. Viel Glück!
Erstattungen für Android-App-Käufe im Google Play Store
Wenn du ein Android-Handy hast, dann kannst du im Google Play Store Erstattungen für App-Käufe beantragen. Dazu gehst du auf deine Account-Seite und schaust im Bestellverlauf nach. Achte darauf, dass du innerhalb von 2 Stunden nach dem Kauf den Button „Erstattung“ auswählen musst. Solltest du diese Frist verpasst haben, können leider keine Erstattungen mehr beantragt werden. Wenn du alles richtig gemacht hast, dann sollte dir der Kaufbetrag sofort zurückerstattet werden.
In-App-Artikel funktioniert nicht? So behebst du es!
Hast du einen In-App-Artikel gekauft und funktioniert er nicht? Keine Sorge, du kannst verschiedene Lösungen ausprobieren. Zunächst kannst du versuchen, das Problem selbst zu beheben. Dazu musst du die App neu starten, den Cache leeren und/oder ein Update auf die aktuellste Version durchführen. Wenn das nicht hilft, kannst du den Entwickler des Artikels kontaktieren und ihn um Hilfe bitten. Oder du beantragst eine Erstattung. Dazu musst du deine Einkäufe auf deiner Plattform überprüfen, um zu sehen, ob du eine Rückerstattung beantragen kannst.

Content Code Einlösen: Prüfe Gültigkeitsdatum!
Du möchtest einen Content Code einlösen? Dann prüfe unbedingt das Gültigkeitsdatum, das auf der Rückseite der Karte steht. Beachte, dass Content Codes im Gegensatz zu iTunes- und Apple Music-Geschenkkarten nicht unbefristet gültig sind. Wenn du im Store etwas einkaufst, wird das Guthaben dazu genutzt, bis es aufgebraucht ist. Achte also darauf, wie hoch das Guthaben ist, damit du es nicht ungewollt verbrauchst.
Synchronisiere deine Musikmediathek auf allen Geräten
Wenn du Probleme hast, Titel aus deiner Musikmediathek zu finden, nachdem du „Mediathek synchronisieren“ aktiviert hast, solltest du sicherstellen, dass auf allen deinen Geräten die Option „Mediathek synchronisieren“ aktiviert ist und dass du überall mit derselben Apple-ID angemeldet bist, die du für Apple Music verwendest. Diese Funktion ermöglicht es dir, deine Musikmediathek zwischen all deinen Geräten zu synchronisieren, sodass du auf allen die gleichen Titel hast. Achte also darauf, dass du auf allen Geräten gleichzeitig angemeldet bist und die Synchronisierung aktiviert hast. Wenn du deine Musikmediathek aktualisieren möchtest, musst du die Synchronisierung auf all deinen Geräten aktivieren. Auf diese Weise werden alle Änderungen, die du in der Musikmediathek vornimmst, auf allen Geräten übernommen.
Geldrückerstattung nach Rücksendung: Wie lange?
Sobald du deine gekauften Artikel an Apple zurück sendest, werden sie im Depot bearbeitet. Die Rückerstattung deines Geldes dauert in der Regel 5 bis 7 Tage, bis du den Betrag auf deinem Konto siehst. Es kann aber auch dauern, wenn der Rückversand noch nicht bei Apple eingetroffen ist oder andere Gründe vorliegen. Solltest du noch Fragen haben, kannst du dich jederzeit an ihren Kundenservice wenden.
iTunes Store Käufe ansehen & herunterladen
Du kannst alle Musiktitel, Filme und TV-Sendungen, die du oder deine Familienmitglieder im iTunes Store gekauft haben, ansehen und herunterladen. Öffne dazu einfach den iTunes Store und tippe in der unteren Menüleiste auf „Mehr“. Anschließend wählst du „Käufe“ aus. Dort kannst du alle Inhalte sehen, die du oder jemand aus deiner Familie im iTunes Store gekauft hat. Wenn du etwas herunterladen möchtest, tippe einfach auf das Symbol „Cloud“, dann beginnt der Download. Du kannst auch auf „Alle anzeigen“ klicken, um alle Musiktitel, Filme und TV-Sendungen zu sehen, die du gekauft hast. Du kannst sie auch mit deinen Familienmitgliedern teilen, indem du Familienfreigabe einrichtest. So kannst du alle Inhalte im iTunes Store, die du gekauft hast, kostenlos über mehrere Geräte hinweg nutzen.
So lädst du gekaufte Musik auf dein Android-Gerät
Willst du die Musik, die du bei Amazon Music gekauft hast, auf dein Android-Gerät herunterladen? Kein Problem! Öffne die Amazon Music App auf deinem Smartphone oder Tablet und folge diesen einfachen Schritten:
1. Öffne die Amazon Music App auf deinem Android-Gerät
2. Wähle im oberen Menü „Meine Musik“ aus
3. Wähle im Filter „Gekauft“ aus, um dir die Musik anzeigen zu lassen, die du gekauft hast
4. Tippe auf das Kontextmenü neben dem Song und wähle „Herunterladen“ aus
5. Die heruntergeladene Musik wird standardmäßig in einem Amazon Music-Ordner auf deinem Android-Gerät gespeichert.
So hast du deine gekaufte Musik immer griffbereit auf deinem Android-Gerät! Falls du keinen Amazon Music-Ordner findest, erstelle einfach einen neuen Ordner und nenne ihn „Amazon Music“. Dann kannst du die Musik dort ablegen. Probiere es doch gleich mal aus und höre deine Musik, wann immer du willst!
Ansehen deiner Käufe & Downloads auf iTunes/PC/Mac
Hey du,
möchtest du deine Käufe und Downloads auf iTunes oder im Musikprogramm auf deinem Mac oder PC ansehen? Kein Problem! Hier sind die Schritte, die du dafür machen musst:
Zuerst solltest du iTunes oder Musik auf deinem PC/Mac öffnen. Dann klickst du auf den Button „Account“ und wählst im Kontextmenü die Option „Mein Account anzeigen“. Logge dich anschließend mit deiner Apple-ID und Kennwort ein. Und zum Schluss scrollst du nach unten bis zu der Rubrik „Downloads und Käufe“. Dort kannst du alle deine bisherigen Käufe und Downloads einsehen. Wenn du etwas ansehen möchtest, kannst du darauf einfach klicken und es wird dir angezeigt.
Viel Spaß beim Ansehen deiner Käufe und Downloads!
iPhone mit Computer synchronisieren & Musik mit iTunes hinzufügen
Verbinde dein iPhone mit deinem Computer und synchronisiere es anschließend mit iTunes. So hast du Zugriff auf alle Dateien und Ordner, die sich auf deinem Gerät befinden. Wenn du nach Musikdateien suchst, dann schau im iTunes-Backup nach. Hier werden alle Dateien, die du mit iTunes synchronisiert hast, gespeichert. Wenn du zusätzliche Musikdateien hinzufügen möchtest, dann kannst du diese einfach über den Musik-Manager in iTunes hinzufügen. So hast du eine einfache Möglichkeit, deine Musiksammlung zu erweitern.
Gekaufte Inhalte auf ein anderes Gerät übertragen
Damit du deine gekauften Inhalte auf ein anderes Gerät übertragen kannst, musst du dein Gerät mit deinem Computer verbinden. Verbinde dein Gerät mit deinem Computer und öffne iTunes. Wenn du dein Gerät erkannt hast, erscheint ein neues Fenster, in dem du auf „Gekaufte Artikel übertragen“ klicken kannst. Wenn du die Option nicht siehst, kannst du auch über „Datei“ > „Geräte“ > „Einkäufe vom [Gerät] übertragen“ auf die gekauften Inhalte zugreifen. Sobald du die Option ausgewählt hast, kannst du deine gekauften Artikel übertragen. Du kannst jedoch nur Inhalte übertragen, die du auf dem Gerät gekauft hast. Wenn du Inhalte übertragen möchtest, die nicht auf deinem Gerät gekauft wurden, musst du sie über das entsprechende Konto erneut herunterladen.
Wo finde ich den Ordner „iTunes Media“?
Du fragst dich, wo du den Ordner „iTunes Media“ findest? Der Ordner befindet sich standardmäßig im iTunes-Ordner. Diesen erreichst du, indem du auf deinem Computer zuerst zu „Benutzer“ gehst, dann zu „Musik“, dann zu „iTunes“ und schließlich zu „iTunes Media“. Der Ordner enthält alle deine Musik, Filme, TV-Sendungen und Podcasts, die du aus dem iTunes Store oder Apple Music bezogen hast. Wenn du den Ordner nicht unter „Musik“ findest, dann kann es sein, dass du ihn auf einem anderen Laufwerk gespeichert hast. Überprüfe in diesem Fall die Einstellungen in iTunes.
Synchronisiere deine Musikmediathek einfach über iCloud
Kein Problem, denn die Synchronisierung deiner Musikmediathek über iCloud ist ganz einfach. Es ermöglicht dir, deine Mediathek auf all deinen Apple-Geräten, wie z.B. iPhone, iPad und Mac, auf dem gleichen Stand zu halten. So hast du immer und überall Zugriff auf deine gesamte Musikbibliothek. Solltest du ein neues Gerät hinzufügen oder eines zurücksetzen, musst du lediglich die Synchronisierung in den Einstellungen aktivieren. Dann hast du auch beim neuen Gerät Zugriff auf deine aktuellen Playlists, Lieder und Alben.
Fazit
Du musst nur auf dein iTunes Konto gehen und dort auf „Käufe anzeigen“ klicken. Dann siehst du alle deine gekauften Songs und kannst sie wieder herunterladen. Wenn du alle heruntergeladen hast, kannst du sie in deine Musikbibliothek ziehen und sie mit deinen anderen Songs verbinden. Viel Spaß!
Du siehst also, dass es ganz einfach ist, deine bei iTunes gekaufte Musik wieder herunterzuladen. Wenn du Fragen hast oder Hilfe brauchst, kannst du immer noch die Support-Seite von Apple besuchen oder den Apple Support kontaktieren.