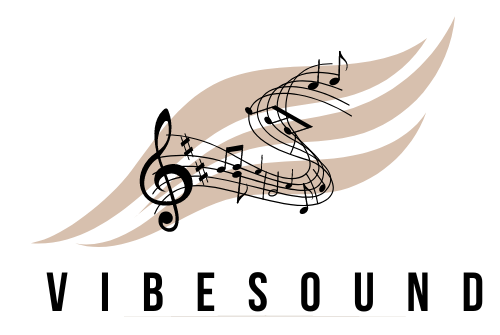Hey, du hast einen USB Stick und möchtest deine Lieblingsmusik von iTunes auf den Stick laden? Super, das ist gar nicht so schwer. In diesem Text zeige ich dir, wie du deine Musik schnell und einfach auf deinen USB Stick übertragen kannst. Lass uns also loslegen!
Kein Problem! Du kannst deine Musik ganz einfach von iTunes auf einen USB-Stick laden. Als Erstes musst du die Musik, die du von iTunes auf den USB-Stick laden willst, in deiner iTunes-Bibliothek auswählen. Dann musst du den USB-Stick in deinen Computer stecken und auf deine iTunes-Bibliothek gehen. Klick auf „Datei“ und dann auf „Auf Gerät exportieren“, um deine Musik auf den USB-Stick zu übertragen. Wähle dann den USB-Stick aus und klicke auf „Exportieren“. Fertig!
Apple Music/Hörbücher auf USB-Stick übertragen
Um Songs von Apple Music auf einen USB-Stick zu übertragen, musst Du nur einige einfache Schritte befolgen. Mit dem Apple Music Converter kannst Du Deine Lieblingslieder im MP3-Format herunterladen und auf Deinen USB-Stick übertragen. Auch Hörbücher kannst Du mit diesem Programm herunterladen und auf Deinen MP3-Player übertragen, sodass Du Deine Lieblingsgeschichten überall hören kannst. Es ist ganz einfach, Deine Musik und Hörbücher auf einem USB-Stick zu speichern und unterwegs zu genießen.
Mehr Kontrolle über deine Mediathek mit macOS Catalina
Unter macOS Catalina hast du jetzt noch mehr Kontrolle über deine Mediathek. Deine Musik, Podcasts, Hörbücher und Filme sind jetzt auf deinem Mac in vier verschiedenen Apps verfügbar. In Apple Music kannst du deine Lieblingssongs streamen, alte Titel aufnehmen und noch mehr entdecken. In der Apple TV App findest du Filme und Shows, die du auf deinem Mac anschauen kannst. In Apple Books hast du Zugriff auf deine Lieblingsbücher und Hörbücher. Und in Apple Podcasts kannst du deinen Lieblingspodcasts lauschen.
Darüber hinaus hast du durch den Finder jetzt auch noch mehr Kontrolle über dein iPhone, iPad oder iPod Touch. Mit dem Finder kannst du deine Inhalte verwalten und synchronisieren, und du kannst deine Daten einfach und sicher auf dein Gerät übertragen. So hast du deine Mediathek immer auf dem neuesten Stand und kannst deine Lieblingsinhalte auch unterwegs genießen.
Höre deine Musik überall mit Apple Music und Synchronisation
Du möchtest deine Musik auch auf deinem iPhone oder iPad hören? Dann musst du sicherstellen, dass dein Gerät mit derselben Apple-ID angemeldet ist, die du für dein Apple-Music-Abonnement benutzt. Öffne dazu einfach die „Einstellungen“ und tippe dann auf „Musik“. Aktiviere anschließend die Option „Mediathek synchronisieren“, damit du auf all deinen Geräten auf die gleiche Musik zugreifen kannst. So kannst du deine Lieblingssongs jederzeit und überall hören.
Android: Erweitere deine Musikbibliothek leicht!
Du nutzt ein Android-Gerät? Dann ist es ganz einfach, deine persönliche Musikbibliothek zu erweitern! Tippe einfach in der App auf “Start”, dann auf “Einstellungen” und zu guter Letzt auf “Lokale Audiodateien anzeigen”. Hier kannst du Musiktitel importieren, die dann unter “Lokale Dateien” in deiner Bibliothek gespeichert werden. So kannst du deine Lieblingslieder immer dabei haben und sie ganz leicht wiederfinden. Viel Spaß beim Musizieren!

Musikdateien einfach in anderes Format umwandeln
Ein Musiktitel kannst du ganz einfach in ein anderes Dateiformat umwandeln. So kannst du eine Kopie des Originals behalten und dir somit auch noch in Zukunft ein Hörerlebnis gönnen. Wenn du beispielsweise eine komprimierte Datei wie eine MP3- oder AAC-Datei hast, kannst du eine Kopie dieser Datei in einem nicht komprimierten Audioformat wie AIFF oder WAV speichern. Dies bringt einige Vorteile mit sich, da die Hörenqualität bei nicht komprimierten Dateien besser ist. Außerdem kannst du deine Musikdateien bearbeiten und auch zu anderen Dateien hinzufügen.
FAT32 Formatierung für USB-Stick: So geht’s!
Wenn Ihr USB-Stick im NTFS-Format formatiert ist, sollten Sie ihn besser in das FAT32-Format ändern. Viele Autoradios kommen mit diesem Format kompatibel besser zurecht. Es ist auch eine bessere Wahl, da es ältere Systeme erkennt und auch eine größere Speicherkapazität unterstützt. Dazu müssen Sie zunächst eine Formatierung durchführen, was Sie mit dem Computer über den Dateimanager oder ein externes Tool durchführen können. Nachdem Sie die Formatierung durchgeführt haben, können Sie die Dateien problemlos auf Ihren USB-Stick kopieren und diesen an Ihr Autoradio anschließen. Damit sollte das Abspielen Ihrer Musik oder Ihres Videos nun problemlos funktionieren.
USB-30-Stick – Schnelle Übertragung für dein DJ-Set!
Du willst deine gesammelten Tracks auf einem Stick speichern und als DJ unterwegs deine Setlist abrufen? Dann empfehlen wir dir unbedingt, zu einem USB-30-Stick zu greifen. USB-30-Geräte sind zwar etwas teurer als USB-20-Sticks, aber die Übertragungsgeschwindigkeit ist deutlich höher. Dies ist besonders wichtig, wenn du deine Tracks in Programmen wie Rekordbox oder Engine Prime vorbereitest. Dann kannst du auf deinem Stick die Songs speichern und sie anschließend ohne großen Aufwand in deinem DJ-Set abrufen. Ein USB-30-Stick macht das Ganze zu einem einfachen Vergnügen!
Formatiere deinen USB-Stick richtig – NTFS & Backup
Du musst deinen USB-Stick manchmal formatieren, bevor du ihn benutzen kannst, oder wenn verschiedene Geräte Probleme beim Lesen von Dateien auf dem USB-Stick haben. Normalerweise wird der externe Speicher mit dem NTFS-Dateisystem formatiert, damit du auch größere Dateien transferieren kannst. Es ist jedoch wichtig zu wissen, dass du alle auf dem Stick gespeicherten Daten verlierst, wenn du ihn formatierst, also stelle sicher, dass du vorher ein Backup gemacht hast.
Vorteile & Nachteile des USB-Sticks: Kostengünstig & Portabel
Der USB-Stick bietet neben seiner Unempfindlichkeit und der Platzersparnis noch weitere Vorteile. Er ist beispielsweise sehr portabel und kann so problemlos mitgenommen werden. Außerdem ist er auch kostengünstig und in den verschiedensten Größen erhältlich. Ein weiterer Vorteil ist, dass man den USB-Stick schnell an verschiedene Geräte anschließen kann.
Ein Nachteil, den der USB-Stick gegenüber anderen Speichermedien hat, ist seine geringe Größe. Dadurch geht er leicht verloren und man kann ihn schwer beschriften. Trotzdem ist er eine kostengünstige und praktische Lösung, um Daten zu sichern und zu speichern. Mit ihm hast Du die Sicherheit, dass Deine Daten auch dann noch sicher sind, wenn etwas Unvorhergesehenes passiert.
Günstige USB-Sticks: SanDisk Ultra 32GB und mehr!
Wenn du auf der Suche nach einem guten und günstigen USB-Stick bist, musst du nicht viel Geld ausgeben. Es gibt bereits Modelle wie den SanDisk Ultra 32GB, die für unter 10 Euro zu haben sind. Aber natürlich kosten auch größere Sticks mit mehr Speicherplatz mehr. Hier kann man schon mal schnell über 140 Euro ausgeben. Da lohnt es sich, vor dem Kauf einen Blick auf verschiedene Anbieter zu werfen, um die besten Angebote zu finden. Es gibt auch einige USB-Sticks, die sich durch ihr besonders schickes Design auszeichnen. Wenn du ein Geschenk für jemanden suchst, kannst du hier garantiert fündig werden.

Fotos von Handy auf USB-Stick übertragen – So geht’s
Du willst Fotos von deinem Handy auf deinen USB-Stick übertragen? Kein Problem! Hier erklären wir dir, wie es geht:
Geh zuerst zu der Fotos-App auf deinem Handy. Dort kannst du die Fotos auswählen, die du übertragen möchtest. Wenn du alles ausgewählt hast, tippe unten links auf ‚Teilen‘. Als Nächstes tippe auf ‚Optionen‘, um deine Fotooptionen auszuwählen. Wenn alles nach deinen Wünschen eingestellt ist, tippe auf ‚In Datei speichern‘. Danach wähle deinen USB-Stick als Ziel aus und tippe abschließend auf ‚Sichern‘. So kannst du ganz einfach Fotos von deinem Handy auf deinen USB-Stick übertragen. Viel Erfolg!
Speichere Fotos, Videos & Daten von Deinem Handy mit einem OTG-Adapter
Du möchtest deine Bilder von deinem Handy auf einen USB-Stick speichern? Dafür brauchst du einen Adapter: Bei Android-Geräten ist das ein On-The-Go-Adapter (OTG). Diese Adapter sind für wenige Euro sowohl mit Mikro-USB- als auch mit USB-C-Stecker erhältlich. So kannst du deine Fotos, Videos und andere Daten von deinem Smartphone schnell und einfach auf einem Stick speichern.
Zugriff auf Flash-Laufwerk – Finder & Cmd+Leertaste
Du hast ein Flash-Laufwerk und möchtest gern darauf zugreifen? Kein Problem, es gibt mehrere Möglichkeiten. Eine davon ist, den Finder zu öffnen und dann auf das Symbol des Laufwerks in der linken Seitenleiste zu klicken. Alternativ kannst Du auch die Tastenkombination [Cmd + Leertaste] verwenden, um das Symbol des Flash-Laufwerks anzuzeigen. Dann einfach auf das Symbol klicken und schon hast Du Zugriff auf Dein Laufwerk.
iTunes Playlists sichern – So geht’s in 3 Schritten
Du möchtest alle deine Playlists in iTunes speichern? Kein Problem! Mache dazu einfach folgendes: Wähle „Datei“ in der Menüleiste oben, dann „Mediathek” und schließlich „Mediathek exportieren“ aus. Alle deine Playlists werden dann in einem XML-Format gespeichert und du kannst sie sicher auf deinem Rechner speichern. So hast du immer alle Playlists zur Hand und kannst sie jederzeit wiederherstellen.
iTunes Mediathek verschieben: Anleitung für Windows & Mac
Du hast schonmal von iTunes gehört und möchtest mehr über die Mediathek erfahren? Dann bist du hier genau richtig! Normalerweise wird die iTunes-Mediathek standardmäßig im iTunes-Media-Ordner gespeichert. Aber du hast auch die Möglichkeit, deine Mediathek an einen anderen Ort zu verschieben. Wie du das unter Windows und Mac machst? Wir zeigen es dir!
Unter Windows kannst du deine Mediathek ganz einfach an einen anderen Speicherort verschieben. Dazu musst du die Einstellungen in iTunes öffnen und dann unter der Registerkarte ‚Mediathek‘ den Pfad zu deinem neuen Speicherort auswählen.
Auf einem Mac funktioniert das Ganze ähnlich, es gibt aber einen kleinen Unterschied: Zuerst musst du die Mediathek in iTunes schließen, bevor du den Pfad ändern kannst. Dazu musst du auf ‚Beenden‘ klicken, bevor du die Einstellungen öffnest. Anschließend kannst du unter der Registerkarte ‚Mediathek‘ den Pfad zum neuen Speicherort auswählen.
Du siehst, du kannst deine iTunes-Mediathek ganz einfach an einen anderen Ort verschieben. Wir hoffen, dass du jetzt ein besseres Verständnis dafür hast, wie du deine Mediathek bei Windows und Mac verschieben kannst. Falls du noch Fragen zu diesem Thema hast oder unsicher bist, wie du vorgehen musst, zögere nicht, uns zu kontaktieren. Wir helfen dir gerne weiter!
Externe Festplatte einrichten: So überträgst du deine Daten!
Du möchtest deine Daten sichern und hast dir deshalb eine externe Festplatte zugelegt? Dann kannst du diese ganz einfach mit deinem Computer verbinden und deine Daten auf die Festplatte übertragen. Öffne dafür das Funktionsfeld auf der linken Seite „Datenübertragung“, wähle „Selektives Backup“ aus und klicke anschließend auf „Backup starten“. Damit kannst du dann auswählen, welche Daten du übertragen möchtest. Wähle anschließend unter der Kategorie „Backup-Speicherpfad“ deine externe Festplatte als Speicherort aus und wiederhole die Eingabe von „Backup starten“. Nun beginnt die Übertragung deiner Daten auf deine externe Festplatte. So kannst du deine Daten ganz einfach sichern und sie bei Bedarf wiederherstellen.
Finde den iTunes Media-Ordner leicht auf Deinem Computer
Normalerweise befindet sich der iTunes Media-Ordner im iTunes-Ordner. Dazu musst Du zunächst zu Deinem Benutzerordner navigieren und dann in den Musik-Ordner gehen. Dort findest Du dann den iTunes-Ordner, in dem sich der iTunes Media-Ordner befindet. Damit Du den iTunes Media-Ordner schnell findest, kannst Du ihn auch über die Suchfunktion auf Deinem Computer aufspüren. Außerdem kannst Du den Ordner auch direkt über iTunes öffnen. Dazu öffnest Du das Programm und wählst den Menüpunkt „Einstellungen“ aus. Unter dem Reiter „Erweitert“ findest Du dann die Option „iTunes Media-Ordner anzeigen“. Wenn Du darauf klickst, öffnet sich der Ordner.
Musikgenuss im Auto – Erstelle jetzt Deine Playlist!
Musik im Auto ist ein absoluter Genuss! Mit einem USB-Stick kannst Du Dir eine tolle Musik-Playlist zusammenstellen und sie dann einfach in Dein Auto übertragen. Es ist kein Problem, große Datenmengen zu übertragen – USB-Sticks mit 64 Gigabyte (GB) Speichervolumen sind bereits für weniger als zehn Euro erhältlich und können Abertausende Songs speichern. Um Deine Musiksammlung sicher abzuspeichern, kannst Du sie auch gleich in einem Onlinespeicher wie Dropbox oder Google Drive ablegen. So kannst Du auch von unterwegs jederzeit auf Deine Musik zugreifen. Also, worauf wartest Du noch? Erlebe Musikgenuss im Auto und stelle Dir jetzt Deine ganz persönliche Playlist zusammen!
Wie viele Lieder passen auf einen 4 GB USB-Stick?
Super, dass du dich dafür interessierst, wie viele Lieder auf einem 4 GB USB-Stick passen! Das kommt ganz auf die Art der Lieder an, die du speichern möchtest. Wenn du MP3s verwendest, kannst du ungefähr 1000 Lieder auf 4 GB speichern. Allerdings muss man beachten, dass die Größe der jeweiligen Musikdateien unterschiedlich sein kann. Einige Musikstücke haben eine größere Dateigröße als andere. Wenn du also ein paar sehr lange oder hochwertige Songs speichern möchtest, könnte die Anzahl der Lieder auf deinem USB-Stick geringer ausfallen. Zudem kannst du auch ein paar Videos auf deinen USB-Stick speichern. Es wird empfohlen, dass du die Dateien, die du speichern möchtest, vorher in kleinere Dateien komprimierst, um mehr Speicherplatz auf deinem USB-Stick zu haben.
Zusammenfassung
Du kannst Musik von iTunes auf einen USB-Stick laden, indem Du die Musik in deiner iTunes-Bibliothek auswählst und sie dann auf deinen USB-Stick kopierst. Stecke deinen USB-Stick in dein Computer, öffne iTunes und gehe zu „Datei“ und wähle dann „Medien exportieren“. Wähle die Tracks aus, die du auf deinen USB-Stick laden willst, und wähle dann als Speicherort deinen USB-Stick aus. Klick auf „Exportieren“ und die Musik wird auf deinem USB-Stick gespeichert.
Zusammenfassend kann man sagen, dass es gar nicht so schwer ist, Musik von iTunes auf einen USB-Stick zu laden. Mit ein paar einfachen Schritten kannst du deine Lieblingssongs ganz einfach auf deinen USB-Stick übertragen. Probiere es doch einfach mal aus – es lohnt sich!