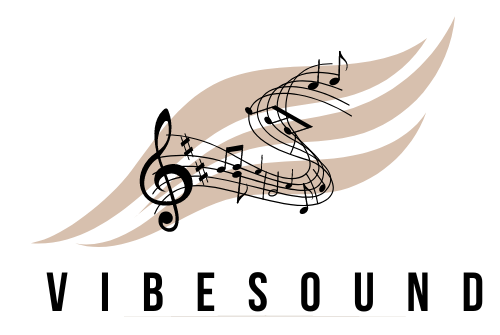Hey! Du hast ein neues iPhone bekommen, aber weißt nicht, wie du Musik von iTunes auf dein Gerät laden kannst? Keine Sorge, ich erkläre es dir! In diesem Artikel werde ich dir erklären, wie du schnell und einfach Musik von iTunes auf dein iPhone bekommst.
Du kannst Musik ganz einfach von iTunes auf dein iPhone laden. Alles, was du dafür brauchst, ist die iTunes-Software auf deinem Computer. Verbinde dein iPhone dann mit deinem Computer über ein USB-Kabel und öffne iTunes. Wähle das iPhone aus dem Menü aus und du kannst deine Musik-Bibliothek durchsuchen. Wähle die Songs aus, die du auf dein iPhone laden möchtest, und drücke auf „Synchronisieren“. Deine gewählten Songs werden dann auf dein iPhone geladen.
Speichere Playlist-Info mit XML-Format auf Geräten & Cloud-Diensten
Du kannst alle deine Playlists einfach speichern, indem du auf „Datei“ > „Mediathek“ > „Mediathek exportieren“ klickst. Dadurch werden alle Informationen deiner Playlists als XML-Format gespeichert. Das XML-Format ist ein offenes Datenformat, mit dem du deine Playlists problemlos speichern und auf anderen Geräten wiederherstellen kannst. Außerdem hast du die Möglichkeit, die Daten auch auf andere Dienste wie Google Drive, Dropbox oder OneDrive hochzuladen, um sie dort sicher zu speichern.
Android-Nutzer: Musik einfach importieren und aktualisieren
Nutzt Du ein Android-Gerät, kannst Du ganz einfach Deine Musiktitel in die App importieren. Dazu musst Du lediglich auf „Start“>“Einstellungen“>“Lokale Audiodateien anzeigen“ klicken. In der Bibliothek werden die Dateien dann als „Lokale Dateien“ gespeichert. Somit hast Du jederzeit und überall Zugriff auf Deine Musik. Ein weiteres Plus: Die Dateien werden in der App automatisch aktualisiert, sobald Du neue Songs zu Deiner Sammlung hinzufügst. So kannst Du jederzeit einen neuen Lieblingssong auswählen.
Finde den „iTunes Media“-Ordner auf deinem PC
Normalerweise findest du den „iTunes Media“-Ordner im iTunes-Ordner. Dieser befindet sich in Deinem „Benutzer“-Ordner, der sich im Haupt-Verzeichnis Deines Computers befindet. Dort kannst Du dann den Unterordner „Musik“ öffnen. Dieser wiederum beinhaltet den „iTunes“-Ordner, in dem sich schlussendlich der „iTunes Media“-Ordner befindet. Wenn Du den speziellen Pfad nicht findest, kannst Du auch in den iTunes-Einstellungen nachschauen. Dort findest Du unter dem Reiter „Erweitert“ die Option „Kopiere Dateien nach iTunes Media-Ordner, wenn man sie zu iTunes hinzufügt“. Mit einem Klick auf den Button „Öffnen“ kannst Du dann den Ort des Ordners herausfinden.
Apple WWDC 2019: iTunes wird durch 3 Apps ersetzt
Seit der Entwicklerkonferenz WWDC 2019 ist es endgültig: iTunes wird bald Geschichte sein! Apple hat auf der WWDC 2019 zahlreiche Neuerungen für seine Betriebssysteme verkündet, aber die wohl aufregendste Neuerung ist, dass das Ende der Kult-Software iTunes gekommen ist. Mit der neuen macOS-Version Catalina, die im Herbst 2019 erscheinen wird, wird es kein iTunes mehr geben. Stattdessen werden die Funktionalitäten auf drei separate Apps aufgeteilt: Apple Musik, Apple TV und Apple Podcasts. Dies bedeutet, dass du nun deine Musik, Filme und Podcasts gesondert und übersichtlicher verwalten kannst. Einige deiner Lieblingsfunktionen, wie die Synchronisierung mit deinem iPhone, bleiben erhalten. Wir sind gespannt auf die neue Apple-Ära!

Mediathek einfach in iTunes hinzufügen – So geht’s!
Du möchtest deine Musik, Filme und andere Medien in deiner iTunes-Mediathek speichern? Mit wenigen Klicks kannst du deine Dateien und Ordner ganz einfach hinzufügen. Gehe dazu wie folgt vor: Öffne die iTunes-App auf deinem PC. Klicke oben auf „Datei“ und wähle dann „Datei zur Mediathek hinzufügen“ oder „Ordner zur Mediathek hinzufügen“. Suche nach der Datei oder dem Ordner, den du hinzufügen möchtest. Klicke auf „Öffnen“ und schon wird deine Datei oder dein Ordner zur Mediathek hinzugefügt. Solltest du einen ganzen Ordner hinzufügen, werden alle darin enthaltenen Dateien in deine iTunes-Mediathek übernommen. Ab sofort hast du deine Musik, Filme und andere Medien immer dabei und kannst sie bequem auf deinem PC, Mac, iPhone, iPad oder iPod ansehen und hören.
Verwalte und synchronisiere deine Inhalte mit macOS Catalina
Unter macOS Catalina hast du jetzt noch mehr Möglichkeiten, deine Inhalte zu verwalten und zu synchronisieren. Statt nur deine iTunes-Mediathek, wie es vorher der Fall war, findest du deine Lieblingsinhalte jetzt in vier verschiedenen Apps: in Apple Music, der Apple TV App, Apple Books und Apple Podcasts. Und im Finder kannst du direkt auf dein iPhone, iPad oder iPod touch zugreifen, um deine Musik, Filme, TV-Sendungen, Bücher, Podcasts und mehr zu synchronisieren. Es ist also ganz leicht, deine Inhalte auf all deinen Geräten zu haben.
Musik auf iPhone übertragen – So geht’s in 3 einfachen Schritten!
Du möchtest Musik auf dein iPhone übertragen? Kein Problem! Gehe dafür einfach in deine iTunes-Mediathek und ziehe das jeweilige Album, den Titel oder die Playliste mit einer Drag & Drop-Geste (Klicken, gedrückt halten und loslassen) direkt auf das iPhone-Symbol unter Geräte. Anschließend kannst du unter „Geräte“ > „Musik“ im selben Fenster überprüfen, ob deine Musik erfolgreich übertragen wurde. Mit nur wenigen Klicks kannst du dein iPhone also schnell und einfach mit deinen Lieblingsliedern ausstatten.
Wie man Dateien über iTunes überträgt – Anleitung
Klick in der iTunes-App auf dem PC oben links im iTunes-Fenster auf die Schaltfläche „Gerät“. Dann wähle die Option „Dateifreigabe“ aus. Auf der linken Seite kannst du nun die App auswählen, von der du eine Datei übertragen möchtest oder zu der du eine übertragen willst. Weitere Infos über unterstützte Apps findest du in der entsprechenden Dokumentation. Falls du noch Fragen hast, zögere nicht, dich an den Kundenservice zu wenden. Sie stehen dir jederzeit zur Seite!
Unbegrenzter Musikgenuss mit Apple Music & iTunes Match
Du hast Apple Music oder iTunes Match abonniert? Dann wird deine Musik in der iCloud-Musikmediathek gespeichert, sodass du jederzeit und überall, wo du mit dem Internet verbunden bist, auf deine Musik zugreifen kannst. So hast du deine Lieblingssongs immer und überall dabei!
Wo wird Musik auf Android-Geräten gespeichert?
Du fragst Dich, wo Deine Musik auf Deinem Android-Gerät gespeichert wird? Wenn Du Songs herunterlädst oder sie von einer anderen Quelle übertragen bekommst, werden sie immer in der Musik-App Deines Geräts, im internen Speicher und auf der SD-Karte gespeichert. Die Musik-App ist dabei das zentrale Verzeichnis, in dem alle Musikstücke gespeichert werden. Eine weitere Option ist, Musik in einer Cloud zu speichern. Dadurch kannst Du die Songs auch auf andere Geräte übertragen und überall darauf zugreifen.

Speichere Musik auf Deinem Android-Gerät – So geht’s!
Du kannst alternativ auch Musiktitel oder Alben auf Deinem Android-Gerät speichern, indem Du auf sie mit der rechten Maustaste klickst und im Menü „Kopieren“ auswählst. Anschließend öffnest Du den Music-Ordner Deines Geräts mit einem Doppelklick und machst dort wieder einen Rechtsklick. Im entsprechenden Menü kannst Du dann „Einfügen“ wählen und schon befindet sich die Musik auf Deinem Handy oder Tablet. Ein Tipp: Achte darauf, dass Dein Gerät genügend Speicherplatz hat, um alle Musikdateien aufzunehmen.
Musik auf das Smartphone übertragen – einfach und bequem!
Wenn du keine Musikstreamingdienste wie Spotify oder Apple Music verwenden möchtest, hast du die Möglichkeit, deine Musik ganz klassisch auf dein Smartphone zu übertragen. Dazu benötigst du die entsprechenden Musikdateien im MP3-Format und eine entsprechende App auf deinem Smartphone. Zum Beispiel lässt sich die Musik über die App „Google Play Music“ übertragen und kann so auf dem Smartphone gespeichert werden. Auch die Musik-Player-App von Apple eignet sich zum Übertragen der Musikdateien. So hast du deine Lieblingsmusik immer dabei und kannst sie auch unterwegs hören.
Lade Playlists von YouTube mit dem 4K Video Downloader
Hast du eine Playlist auf YouTube gefunden, die du herunterladen möchtest? Dann mache es dir doch einfach und lade dir den 4K Video Downloader herunter. Der Downloader ermöglicht es dir, ganz bequem Playlists von YouTube herunterzuladen. So gehst du am besten vor: Öffne die Playlist deiner Wahl auf YouTube und kopiere die URL. Starte den 4K Video Downloader und klicke oben auf den Button „Link einfügen“. Bestätige anschließend mit dem Button „Wiedergabeliste herunterladen“ und warte einen Moment, bis die Playlist komplett erfasst wurde. Der Downloader ermöglicht es dir, Videos und Playlists von YouTube, Facebook, Vimeo, Dailymotion und vielen anderen Plattformen herunterzuladen.
So lädst du Musik auf dein iPhone herunter
Du hast gerade ein neues iPhone bekommen und hast keine Ahnung, wie man Musik herunterlädt? Keine Sorge, wir zeigen dir, wie es geht!
Um Musik herunterzuladen, musst du zunächst die Einstellungen öffnen. Gehe dazu auf deinem iPhone auf „Einstellungen“ > „Musik“ und aktiviere dort die Option „Automatische Downloads“. Dadurch werden alle Titel, die du hinzufügst, automatisch auf dein iPhone heruntergeladen.
Um zu sehen, wie weit der Download-Fortschritt ist, tippe auf dem Bildschirm „Mediathek“ auf „Geladen“ und danach auf „Laden“. Du kannst dann sehen, wie viele Titel bereits heruntergeladen wurden und wie viele noch ausstehen.
Damit du immer auf dem Laufenden bist, empfehlen wir dir die Option „Neue Musik automatisch laden“ einzuschalten. So bekommst du jederzeit die neuesten Musikstücke direkt auf dein iPhone.
Es ist ganz einfach, Musik auf dein iPhone herunterzuladen – also los geht’s!
eSound Music: Kostenlose Musik-App für Offline-Hören
Du suchst eine kostenlose Musik-App, mit der du Musik auch offline hören kannst? Dann haben wir etwas für dich: eSound Music! Mit dieser App für das iPhone kannst du Musik ohne Internetverbindung hören. Und das Beste ist: es ist kostenlos! Du hast Zugriff auf eine riesige Bibliothek mit 150 Millionen Titeln – also mehr als genug Musik, um deinen Tag zu begleiten. Mit der eSound Music App kannst du auch deine Lieblingsmusik herunterladen und sie offline hören. Egal ob du gerade im Flugzeug sitzt, im Auto unterwegs bist oder einfach nicht möchtest, dass deine Daten verbraucht werden – die eSound Music App ist immer für dich da. Installiere sie jetzt und du kannst sofort deine Lieblingsmusik unterwegs hören.
iTunes-Musik auf iPhone übertragen: Häufige Ursachen
Du hast Probleme beim Übertragen deiner iTunes-Musik auf dein iPhone? Kein Problem, es gibt viele häufige Ursachen dafür. Zunächst einmal solltest du prüfen, ob die Musik, die du übertragen möchtest, von Apple Music autorisiert ist. Wenn du Musik von anderen Anbietern übertragen möchtest, kann es sein, dass du sie nicht auf dein iPhone übertragen kannst. Außerdem solltest du prüfen, ob dein iPhone noch genügend Speicherplatz hat. Wenn dein Gerät vollständig belegt ist, wirst du die Musik gar nicht erst übertragen können. Achte auch darauf, dass die Option „Musik aus der Mediathek für die lokale Arbeit freigeben“ aktiviert ist. Das ist wichtig, damit du die Musik übertragen kannst. Wenn du diese Einstellungen kontrolliert hast, kannst du es erneut versuchen. Wenn das Problem weiterhin besteht, kontaktiere am besten den Kundenservice von Apple, damit sie dir helfen können.
Entdecke Apple Music: 50 Mio. Songs & mehr
Du hast schon von Apple Music gehört und überlegst, ob es das Richtige für Dich ist? Dann schau Dir doch mal an, was Apple Music so zu bieten hat. Mit Apple Music hast Du Zugriff auf über 50 Millionen Songs, wobei Du ganz einfach Deine Lieblingslieder hören, neue Songs entdecken und Deine eigenen Playlists erstellen kannst. Außerdem kannst Du Dir aus einer großen Auswahl an handverlesenen Playlists diejenige heraussuchen, die Dir gefällt. Dazu gibt es tausende Radio-Sender, damit Du jeden Tag etwas Neues hören kannst. Apple Music ist für iOS und Android Geräte verfügbar und Du kannst es auch über iTunes herunterladen. Mit Siri kannst Du ganz einfach Songs, Alben, Playlists und Sender finden. Also, worauf wartest Du noch? Probiere Apple Music aus und lasse Dich von einer neuen Welt der Musik begeistern!
Wie du deine Apps nach Kategorien organisierst und das Symbol jeder App anschauen kannst
Streiche nach links über den Home-Bildschirm hinaus, um die App-Mediathek anzuzeigen. Hier sind deine Apps nach Kategorien geordnet und du kannst dir das Symbol jeder App anschauen. Wenn du auf das Symbol einer App klickst, öffnet sie sich. Du kannst dann die App auf deinem Smartphone oder Tablet nutzen. Falls du nicht sicher bist, ob du die App schon installiert hast, kannst du die App-Mediathek immer noch dazu nutzen, um zu sehen, welche Apps du hast. So hast du alles im Blick und kannst dein Gerät noch besser nutzen.
Synchronisiere deine Apple Music Bibliothek auf allen Geräten
Du willst deine Apple Music Bibliothek auf all deinen Geräten synchronisieren? Dann gehe wie folgt vor: Auf deinem Mac oder PC öffne iTunes und wähle „Musik“ > „Einstellungen“. Klicke dann auf „Allgemein“ und markiere das Feld „Mediathek synchronisieren“. Auf einem iPhone, iPad oder iPod touch tippe auf dem Home-Bildschirm des Geräts auf „Einstellungen“ und dann auf „Musik“. Hier kannst du dann „Mediathek synchronisieren“ aktivieren. So hast du deine Apple Music Bibliothek auf all deinen Geräten stets aktuell und kannst deine Lieblingssongs überall hören.
Musik auf Android-Gerät übertragen – USB-Kabel oder WLAN-Verbindung
Du möchtest deine Lieblingsmusik auf deinem Android-Gerät hören? Kein Problem! Eine einfache Möglichkeit, deine Musik-Dateien vom PC auf dein mobiles Gerät zu übertragen, besteht darin, das Gerät über ein Kabel mit deinem PC zu verbinden. Dazu benötigst du ein USB-Kabel, welches du für gewöhnlich beim Kauf deines Android-Geräts erhalten hast. Anschließend kannst du die Dateien direkt in den Musik-Ordner deines Geräts ziehen. Alternativ besteht auch die Möglichkeit, Musik über eine WLAN-Verbindung auf dein Android-Gerät zu übertragen. Alles was du dazu benötigst, ist eine kostenlose App, die du dir im Google Play Store herunterladen kannst. Mit dieser App kannst du dann ganz bequem deine Musikdateien übertragen. Also worauf wartest du noch? Hol dir jetzt deine Lieblingsmusik auf dein Android-Gerät!
Zusammenfassung
Kein Problem! Um Musik von iTunes auf dein iPhone zu laden, musst du iTunes auf deinem Computer öffnen. Dann gehe in den Store und suche nach der Musik, die du herunterladen möchtest. Wenn du die Musik gefunden hast, klicke auf den „Kaufen“-Button und die Musik wird automatisch heruntergeladen. Anschließend musst du das iPhone mit dem Computer verbinden und in iTunes auf das iPhone klicken. Dann musst du auf den Reiter „Musik“ gehen und die Musik, die du gerade gekauft hast, auswählen. Klicke dann auf „Sync“ und die Musik wird auf dein iPhone geladen. Fertig!
Du siehst, dass es einfach ist, Musik von iTunes auf dein iPhone zu laden. Egal, ob du die Musik kaufst oder sie von einer anderen Quelle beziehst, du kannst sie schnell und einfach auf dein Telefon herunterladen. So hast du jederzeit Zugriff auf deine Lieblingsmusik.