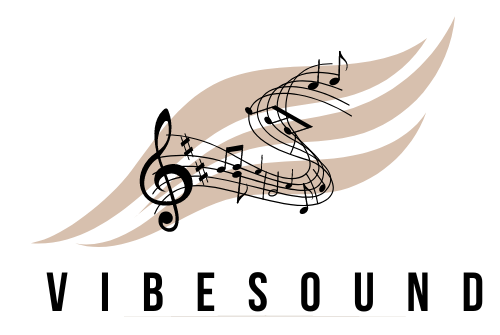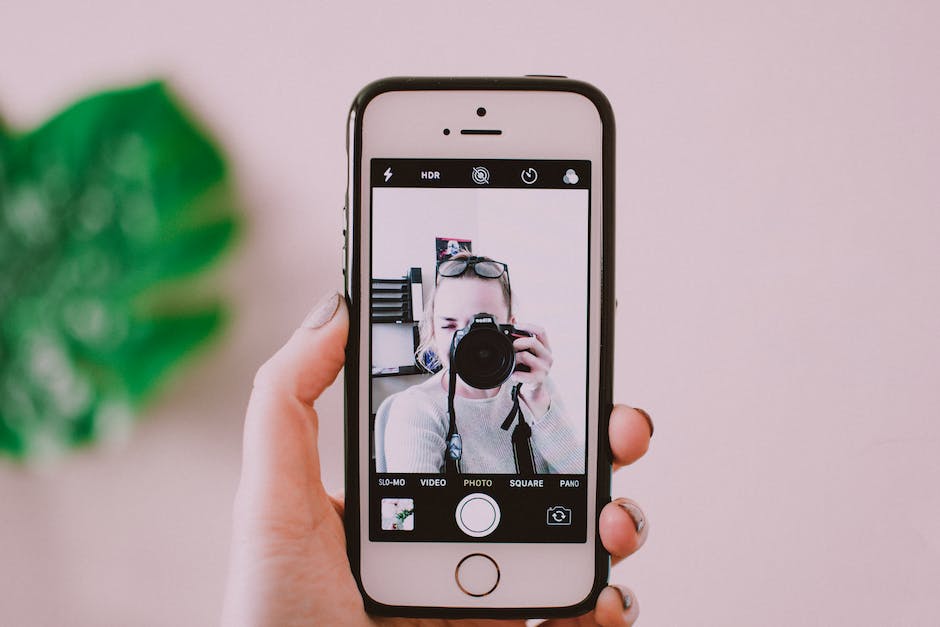Hallo! In diesem Artikel möchte ich Dir zeigen, wie Du ganz einfach und schnell Musik von iTunes auf Dein iPhone bekommst. Mit wenigen Schritten bist Du dann schon fertig und kannst Deine Musik hören. Also, lass uns loslegen!
Um Musik von iTunes auf dein iPhone zu laden, musst du zuerst die iTunes App auf deinem iPhone öffnen und dann auf „Store“ klicken. Danach kannst du Musik durchsuchen und Musik kaufen oder Musik, die du schon gekauft hast, herunterladen. Wenn du die Musik heruntergeladen hast, kannst du sie in deiner Musikbibliothek finden und sie auf dein iPhone übertragen. Viel Spaß beim Entdecken!
Übertrage Lieblingsmusik ganz einfach auf iPhone
Du möchtest Deine Lieblingsmusik auf Dein iPhone übertragen? Das ist ganz einfach! Öffne dazu zuerst die iTunes-Mediathek. Wähle das gewünschte Album, den Titel oder die Playliste aus und ziehe sie mit einer Drag & Drop-Geste (klicken, gedrückt halten und loslassen) auf das iPhone-Symbol unter Geräte. Wenn Du auf das iPhone-Symbol klickst, kannst Du oben rechts sogar einstellen, welche Art von Musik Du übertragen möchtest. Anschließend findest Du die übertragene Musik unter „Geräte“ > „Musik“ im selben Fenster. Noch einfacher geht es, wenn Du die Musik direkt aus der iTunes-Mediathek auf Dein Gerät synchronisierst. Dazu musst Du nur auf das gerätespezifische Symbol oben im iTunes-Fenster klicken und auf „Musik synchronisieren“ gehen. Wähle hier die gewünschte Musik aus und klicke anschließend auf „Synchronisieren“. Fertig! Jetzt kannst Du Deine Lieblingsmusik überall mit hinnehmen.
Sichere alle deine Playlists – nur 3 Schritte nötig!
Willst du alle deine Playlists sichern? Dann musst du nur ein paar Schritte ausführen. Wähle dazu „Datei“ > „Mediathek“ > „Mediathek exportieren“ aus. Dadurch lädst du alle deine Playlists herunter und speicherst sie als XML-Datei. Diese Datei enthält alle Informationen über deine Playlists, sodass du sie jederzeit wieder aufrufen kannst. So hast du eine Sicherheitskopie aller deiner Playlists.
Finde den „iTunes Media“ Ordner auf deinem PC
Du suchst den Ordner „iTunes Media“ aus deinem iTunes-Ordner? Normalerweise befindet er sich in deinem Benutzerverzeichnis, unter „Musik“ > „iTunes“ > „iTunes Media“. Wenn du den richtigen Ort gefunden hast, kannst du dort deine Musik, Filme und andere Mediendateien finden. Falls du die Dateien nicht finden kannst, kann es sein, dass du sie in einem anderen Verzeichnis gespeichert hast. Schau doch mal in deinen Dokumenten nach, ob du dort etwas entdeckst. Es kann aber auch sein, dass du die Mediendateien manuell in deinem iTunes-Ordner speichern musst. So kannst du deine Dateien leicht finden und bearbeiten.
Importiere Musik & Videos in iTunes – Einfache Schritte
Du möchtest Musik und Videos auf deinem PC in iTunes importieren? Dann musst du nur ein paar einfache Schritte befolgen. Zunächst öffne die iTunes-App auf deinem Computer. Dann wähle aus dem Menü oben „Datei“ und klicke auf die Option „Datei zur Mediathek hinzufügen“ oder „Ordner zur Mediathek hinzufügen“. Wähle eine Datei oder einen Ordner aus, den du hinzufügen möchtest und klicke dann auf „Öffnen“. Wenn du einen Ordner hinzufügst, werden alle darin enthaltenen Dateien in deine Mediathek aufgenommen. Wenn du möchtest, kannst du auch Dateien aus anderen Ordnern auswählen und hinzufügen. Es ist wichtig zu beachten, dass die Dateien, die du importierst, die Formate MP3, AAC, WAV, AIFF, Apple Lossless oder ein MPEG-4-kompatibles Format haben müssen. Nachdem du die Dateien importiert hast, kannst du sie auf deinem Computer und deinen anderen Geräten nutzen.

Verwalte deine Mediathek unter macOS Catalina mit Finder
Unter macOS Catalina ist deine iTunes-Mediathek jetzt noch einfacher zu verwalten. Statt iTunes gibt es jetzt vier verschiedene Apps – Apple Music, Apple TV, Apple Books und Apple Podcasts. Dadurch hast du einfachen Zugriff auf all deine Musik, Filme, TV-Sendungen, Bücher und Podcasts. Den Finder kannst Du nutzen, um die Inhalte auf deinem iPhone, iPad oder iPod touch zu verwalten und zu synchronisieren. So hast du alles, was du brauchst, stets griffbereit und kannst ganz einfach deine Lieblingsinhalte auf all deinen Geräten nutzen.
Android: Musik schnell und einfach übertragen
Du hast dir gerade zwei Android-Smartphones gekauft und möchtest deine Musik von einem auf das andere übertragen? Kein Problem! Damit du deine Musikdateien schnell und einfach von einem auf das andere Gerät übertragen kannst, musst du nur folgende Schritte befolgen:
Gehe zuerst in die Einstellungen auf beiden Telefonen und aktiviere Bluetooth. Tippe dazu einfach in der Liste auf die Option „Bluetooth“. Anschließend öffne die Datei-Manager-App oder die Musik-App auf deinem Smartphone. Dann wähle die Musikdateien aus, die du übertragen möchtest, und tippe auf „Teilen“. So kannst du deine Musik schnell und unkompliziert von einem auf das andere Gerät übertragen. Es ist wichtig, dass Bluetooth auf beiden Geräten aktiviert ist, damit die Übertragung reibungslos funktioniert. Wenn du Fragen hast oder Hilfe benötigst, kannst du dich gerne an deinen Mobilfunkanbieter wenden.
Musik auf Android-Gerät übertragen – So geht’s!
Du hast ein Android-Gerät und möchtest Musik auf dein Handy übertragen? Kein Problem! Eine sehr einfache Möglichkeit ist es, dein Smartphone mit dem Computer über ein USB-Kabel zu verbinden. Dann kannst du die Musikdateien ganz einfach in den Musik-Ordner deines Android-Geräts ziehen. Denke aber daran, dass du auf deinem Mobilgerät nicht zu viele Dateien speichern solltest, damit du genügend Speicherplatz für andere Dinge hast. Es kann daher sinnvoll sein, nur bestimmte Songs oder Alben auf dein Smartphone zu übertragen, um Speicherplatz zu sparen.
So kannst du deine Lieblingsmusik auf dem iPhone hören
Du hast ein iPhone und willst deine Lieblingsmusik darauf hören? Dann mach das doch ganz einfach mit iTunes! Wenn du iTunes geöffnet hast, wird dein iPhone automatisch erkannt. Wähle es dann links unter „Geräte“ aus und klicke unter deinem Gerät auf „Musik“. Aktiviere dann „Musik synchronisieren“ und wähle die Songs aus, die du auf dein iPhone laden möchtest. Wenn du fertig bist, klickst du einfach auf „Synchronisieren“ und fertig! So hast du deine Lieblingsmusik schon bald auf deinem iPhone.
Apple Music: Finde deine Dateien bequem mit dem neuen Finder-Tab
Für iTunes-Nutzer ändert sich erstmal nicht viel. Apple hat den Dienst nun in die vorhandene Music-App integriert. Das bedeutet, dass man weiterhin Musik und Videos erwerben, bearbeiten und verwalten kann. Außerdem ist es möglich, die eigene Mediathek über iCloud mit Freunden und Familie zu teilen. Dabei bleiben alle Playlists und Einstellungen erhalten. Für diejenigen, die mehr als nur Musik auf dem Computer speichern, hat Apple einen neuen Finder-Tab hinzugefügt. Mit ihm kannst du ganz bequem auf alle Dateien zugreifen, die du vorher in iTunes abgelegt hast.
Apple verabschiedet sich von iTunes: WWDC 2019 Neuigkeiten
Es ist soweit: Apple hat auf der Entwicklerkonferenz WWDC 2019 bekannt gegeben, dass iTunes bald der Vergangenheit angehört. Die Kult-Software, die seit 2001 bei Mac-Usern beliebt war, ist ab Herbst 2019 nicht mehr Teil des Betriebssystems macOS Catalina. Neben zahlreichen weiteren Neuerungen hat Apple also auch das Ende der Software verkündet. Stattdessen wird es für Musik, Podcasts und TV-Sendungen drei neue Programme geben, mit denen Du all Deine Lieblingsinhalte an einem Ort findest und verwalten kannst. Wenn Du also ein Mac-Nutzer bist, lohnt es sich, Dir die neue Version macOS Catalina im Herbst anzusehen. Bis dahin heißt es: Abschied nehmen von iTunes und sich auf Neues freuen!

Entdecke mit iTunes unbegrenzte Unterhaltung!
Mit iTunes kannst Du Deine Musik und Videos auf einfache Weise organisieren und wiedergeben. Außerdem hast Du Zugang zu Apple Music, mit dem Du eine unbegrenzte Anzahl an Titeln abspielen oder herunterladen kannst. Dafür musst Du aber ein bezahltes Abonnement abschließen. Im iTunes Store kannst Du zudem nach Musikstücken, Filmen, Fernsehsendungen, Hörbüchern, kostenlosen Podcasts und mehr suchen. Es gibt auch eine riesige Auswahl an Videos und TV-Sendungen, die Du im Stream ansehen kannst – ohne sie erst herunterladen zu müssen. Entdecke mit iTunes also eine Vielzahl an unterhaltsamen Inhalten!
Synchronisiere dein Gerät mit iTunes – Kontrolle über Apps, Musik uvm
Du kannst dein Gerät mit iTunes synchronisieren, um deine gesamte iTunes-Mediathek auf deinem Gerät zu haben. Mit der Synchronisation kannst du dein Gerät auch auf dem neuesten Stand halten, indem du Apps, Musik, Filme, TV-Sendungen, Bücher und Fotos hinzufügst. Außerdem kannst du Kontakte, Kalender, Notizen und Safari-Lesezeichen synchronisieren. Dadurch hast du deine wichtigsten Informationen immer in deiner Tasche. Mit iTunes kannst du auch festlegen, welche Inhalte du auf deinem Gerät behalten möchtest und welche du löschen möchtest. So hast du dein Gerät stets unter Kontrolle.
Dateien an Bluetooth-Gerät senden – So geht’s!
Du willst Dateien an dein Bluetooth-Gerät senden? Kein Problem! Öffne dazu einfach die Aktivitäten-Übersicht und tippe ‚Bluetooth‘ ein. Klick dann auf ‚Bluetooth‘, um das Panel zu öffnen. Stelle sicher, dass Bluetooth aktiviert ist: Der Schalter in der Titelleiste muss auf ‚An‘ gestellt sein. Wenn alles bereit ist, wähle das Zielgerät aus der Liste der verfügbaren Geräte und sende deine Dateien. Wenn du zusätzliche Funktionen nutzen möchtest, kannst du auch die Bluetooth-Einstellungen anpassen. Überprüfe hier, ob die Optionen auf ‚Sichtbar‘ und ‚Senden‘ gestellt sind, damit du andere Geräte finden und Daten versenden kannst.
Einfaches Entfernen von Apps aus deiner Mediathek
Streiche beim Durchblättern des Home-Bildschirms einfach nach links, um die App-Mediathek zu sehen. Hier findest du all deine Apps übersichtlich nach Kategorien sortiert. Einfach auf das Symbol der App tippen, die du öffnen möchtest, und schon kannst du sie aufrufen. Möchtest du eine App löschen, kannst du diese ganz einfach aus der Mediathek entfernen. Suche einfach die App, die du löschen möchtest, und halte das Symbol gedrückt. Ein Menü erscheint, in dem du die App löschen kannst. Wenn du die App dann nicht mehr brauchst, kannst du sie so einfach wieder aus deiner Mediathek entfernen.
Synchronisiere deine Musik-Mediathek mit iPhone, iPad & iPod
Du hast ein iPhone, iPad oder iPod touch und möchtest deine Musik-Mediathek synchronisieren? Kein Problem! Öffne dazu einfach die Einstellungen und wähle dort die Option „Musik“. Klicke auf den Reiter „Allgemein“ und markiere das Feld „Mediathek synchronisieren“, um die Funktion zu aktivieren. Dadurch kannst du deine Musik auf allen deinen Geräten nutzen. Auf diese Weise hast du immer Zugriff auf deine Lieblingssongs und du kannst sie überall hören. Probiere es jetzt aus und synchronisiere deine Musik-Mediathek!
Musik auf iPhone herunterladen – So geht’s!
Du möchtest Musik immer auf dein iPhone herunterladen? Kein Problem! Öffne dazu deine Einstellungen und wähle dann „Musik“ aus. Aktiviere hier die Option „Automatische Downloads“, dann werden alle hinzugefügten Titel automatisch auf dein iPhone heruntergeladen. Damit du den Download-Fortschritt anzeigen kannst, tippe einfach auf dem Bildschirm „Mediathek“ auf „Geladen“ und danach auf „Laden“. So hast du immer einen Überblick über den Download-Status. Probiere es doch gleich mal aus!
Android-Geräte: Musiktitel importieren und speichern
Wenn du ein Android-Gerät hast, kannst du in der App ganz einfach Musiktitel importieren. Dazu musst du einfach in der App auf „Start“ klicken und dann unter „Einstellungen“ auf „Lokale Audiodateien anzeigen“. Sobald du das gemacht hast, kannst du Titel von überall her importieren und sie in deiner Bibliothek als „Lokale Dateien“ speichern. So hast du alle deine Lieblingslieder immer in deiner Nähe und kannst sie jederzeit abspielen.
Musik von iTunes auf iPhone übertragen – Tipps & Lösungen
Du hast Probleme, Musik von iTunes auf Dein iPhone zu übertragen? Oft liegt das daran, dass die Musik nicht von Apple Music autorisiert ist, Dein iPhone-Speicher keinen Platz mehr hat oder die Option „Musik aus der Mediathek für die lokale Arbeit freigeben“ nicht aktiviert ist. Es kann aber auch sein, dass die iTunes-Version nicht auf dem neuesten Stand ist, die iCloud-Einstellungen nicht stimmen oder die Musikdateien beschädigt sind. Daher solltest Du zunächst überprüfen, ob Deine iTunes-Version auf dem neuesten Stand ist und Deine iCloud-Einstellungen korrekt sind. Wenn Du das getan hast, kannst Du die Musikdateien auf Deinem Computer nochmal überprüfen, um sicherzustellen, dass sie nicht beschädigt sind. Wenn Du alle Schritte durchgegangen bist, solltest Du in der Lage sein, Deine Musik ordnungsgemäß auf Dein iPhone zu übertragen.
Zusammenfassung
Um Musik von iTunes auf dein iPhone zu laden, musst du zuerst iTunes öffnen und die Musik, die du auf dein iPhone laden willst, dort auswählen. Dann schließe dein iPhone an deinen Computer an und klicke in iTunes auf das iPhone-Symbol, das oben links angezeigt wird. Wenn du im Fenster, das geöffnet wird, auf den Reiter „Musik“ klickst, kannst du die Musik auswählen, die du auf dein iPhone laden möchtest. Wenn du die Musik ausgewählt hast, klicke auf „Synchronisieren“ und die Musik wird auf dein iPhone heruntergeladen.
Du siehst, dass es ganz einfach ist, Musik von iTunes auf dein iPhone zu laden. Alles, was du dafür brauchst, ist eine stabile Internetverbindung und dein iPhone. Jetzt kannst du all deine Lieblingsmusik überall mit hinnehmen und jederzeit hören. Viel Spaß beim Musikhören!