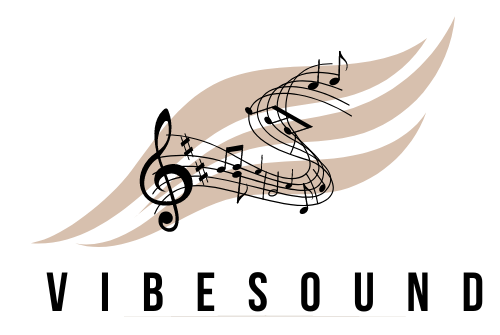Hallo zusammen! Heute werde ich euch zeigen, wie ihr Musik von iTunes auf euer iPhone laden könnt. Es ist ziemlich einfach, also bleibt dran und ich erkläre euch Schritt für Schritt, wie ihr iTunes und euer iPhone miteinander verbinden könnt.
Um Musik von iTunes auf dein iPhone zu laden, musst du zuerst dein iPhone an deinen Computer anschließen. Öffne dann iTunes und gehe auf das Symbol des iPhones in der linken Seitenleiste. Klick dann auf „Musik“ und wähle die Musik aus, die du auf dein iPhone laden möchtest. Klicke auf „Synchronisieren“ und die Musik wird auf dein iPhone geladen.
Exportiere Playlists & Speichere sie im XML-Format
Du möchtest eine Kopie all deiner Playlists speichern? Dann musst du dazu nur wenige Schritte befolgen. Wähle dazu im Menü „Datei“ und wähle anschließend „Mediathek“ und klicke auf „Mediathek exportieren“. Die gespeicherten Informationen werden dann im XML-Format abgespeichert. Dadurch kannst du deine Playlisten problemlos auf anderen Geräten nutzen, da das XML-Format überall verfügbar ist. Es lohnt sich also, eine Kopie deiner Playlists zu speichern, um sie jederzeit abrufen zu können.
So speicherst du Musik auf Android-Gerät
Du hast ein Android-Gerät und willst Musik in deiner Bibliothek speichern? Kein Problem! Öffne dazu die App und tippe auf „Start“. Dann gehe auf „Einstellungen“ und wähle „Lokale Audiodateien anzeigen“. Jetzt kannst du deine Lieblingsmusik importieren und sie anschließend als „Lokale Dateien“ in deiner Bibliothek speichern. Mit wenigen Klicks hast du deine Musik schnell gespeichert. Probiere es doch einfach mal aus und erweitere deine Bibliothek!
Organisiere und genieße Medieninhalte mit iTunes auf PC
Du möchtest deine Musik, Filme und anderen Medieninhalte ganz einfach in der iTunes-App auf deinem PC organisieren? Dann folge diesen Schritten: Gehe in der iTunes-App auf deinem Computer auf „Datei“ und klicke auf „Datei zur Mediathek hinzufügen“ oder „Ordner zur Mediathek hinzufügen“. Wähle anschließend die Datei oder den Ordner aus, den du der Mediathek hinzufügen möchtest. Klicke dann auf „Öffnen“. Wenn du einen Ordner hinzufügst, werden alle darin enthaltenen Dateien automatisch zu deiner iTunes-Mediathek hinzugefügt. So ist es ganz einfach, deine Lieblingsmusik, Videos und andere Medieninhalte zu organisieren und zu genießen.
iTunes-Nutzer: Verwalte Musik & Apple Music in Music-App
Für alle iTunes-Nutzer ändert sich zunächst erstmal nicht viel. Der Dienst wird jetzt als Teil der Music-App auf dem iPhone, iPad oder iPod touch angeboten. Die iTunes-Bibliothek bleibt erhalten und Du kannst weiterhin wie gewohnt auf Deine Musik, Videos, Podcasts und Bücher zugreifen. Auch Updates von Apps, Einkäufe und Abonnements können weiterhin über iTunes abgewickelt werden. Durch die Umstellung auf die Music-App kannst Du Deine Musik noch besser organisieren und hast mehr tolle Funktionen zur Verfügung. Außerdem kannst Du jetzt auch über die Music-App auf Apple Music zugreifen. Mit einem Apple Music-Abonnement kannst Du auf über 70 Millionen Songs zugreifen und deine Musikbibliothek personalisieren. Es gibt tolle Funktionen wie Offline-Modus, Beats 1 Radio und personalisierte Empfehlungen. Probiere es einfach mal aus!
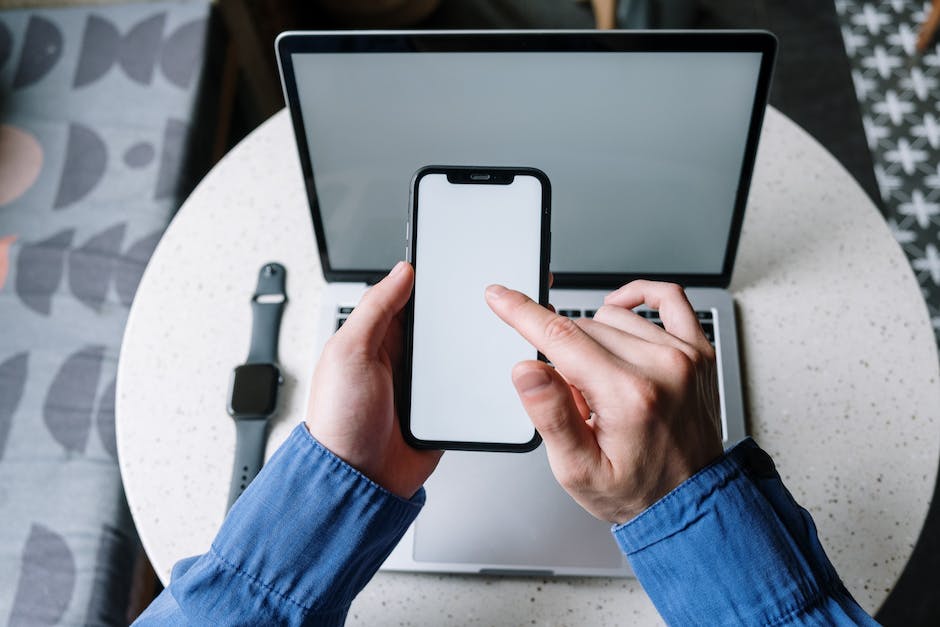
Eigene Musik als iPhone Klingelton nutzen
Damit Du auf Deinem iPhone eigene Musik als Klingelton nutzen kannst, musst Du zunächst den iTunes Store öffnen. Gehe danach auf Deinem iPhone in die Einstellungen und öffne unter „Töne & Haptik“ das Menü „Klingelton“. Wähle hier „Tone Store“ aus und kaufe die Musik, die Dir am besten gefällt. Sobald der Kauf abgeschlossen ist, kannst Du die Musik als Klingelton einstellen. Wenn Du möchtest, kannst Du auch den Klingelton für bestimmte Kontakte anpassen. So hast Du für jeden Kontakt einen individuellen Klingelton.
Lade Musik auf Android-Handy: Anleitung & Optionen
Du möchtest Musik auf Dein Android-Handy laden? Dann hast Du verschiedene Möglichkeiten. Wenn Du Dein Handy mit dem PC verbindest, kannst Du Musik über ein USB-Kabel bequem übertragen. Verbindest Du beide Geräte, sollte im Windows Explorer unter „Geräte und Laufwerke“ Dein Smartphone zu sehen sein. Klicke dann auf das Gerät und Du kannst die gewünschte Musikdatei in den dafür vorgesehenen Ordner kopieren. Eine weitere Option ist das Herunterladen von Musik aus dem Internet. Hierfür gibt es viele verschiedene Anbieter, die Dir Musikdateien zum Download anbieten. Im Play Store kannst Du ebenfalls Musik herunterladen. Dort findest Du eine riesige Auswahl an Songs und Alben von verschiedenen Künstlern. Zusätzlich bieten viele Musik-Streaming-Dienste einen Offline-Modus an, sodass Du Musik herunterladen und sie auch offline hören kannst.
Apple Music auf iPhone herunterladen: So gehts
Du möchtest Musik von Apple Music auf dein iPhone herunterladen? Dann musst du die Option „Mediathek synchronisieren“ in den „Einstellungen“ aktivieren. Gehe hierfür in die „Einstellungen“-App und wähle die Kategorie „Musik“. Schalte hier die Option „Mediathek synchronisieren“ an und schon kannst du deine Lieblingsmusik aus der Apple Music Mediathek herunterladen. So hast du deine Lieblingsmusik immer dabei. Viel Spaß dabei!
Musik von PC auf Android übertragen – So geht’s!
Du hast viele tolle Songs auf deinem PC gespeichert und möchtest sie nun auf dein Android-Gerät übertragen? Dann ist das gar kein Problem. Es gibt eine einfache Methode, um die Musik-Dateien ruckzuck auf dein mobiles Gerät zu bekommen. Verbinde dazu einfach dein Android-Gerät über ein Kabel mit dem PC und ziehe die Dateien anschließend in den Musik-Ordner deines Smartphones. Ein weiterer Vorteil ist, dass du die Musik auch direkt aus dem Musik-Ordner abspielen kannst, ohne dafür eine spezielle App herunterladen zu müssen. So hast du ganz schnell deine Lieblingslieder auf deinem Android-Gerät!
Ohne Kabel Dateien mit AirDroid vom PC auf Android übertragen
Du kannst auch AirDroid nutzen, um Musik und andere Dateien ohne Kabel vom PC auf Dein Android-Gerät zu übertragen. AirDroid ist eine leistungsstarke Geräte-Manager-App, die Dir dabei hilft, Dateien auf Dein Android-Smartphone oder -Tablet zu übertragen und zu verwalten, ohne dass Du Kabel benutzen musst. Mit AirDroid kannst Du auch einfach Videos, Fotos, Kontakte, SMS und andere Dateien zwischen Deinem PC und Deinem Android-Gerät synchronisieren. Alle Funktionen lassen sich drahtlos mit demselben WLAN-Netzwerk erledigen. AirDroid ist kostenlos in den App-Stores für Android-Geräte erhältlich.
Konvertiere deine Musik mit iTunes in ein anderes Format
Du möchtest deine Musiktitel in ein anderes Format konvertieren? Kein Problem! In der iTunes-App auf dem PC kannst du das ganz einfach machen. Öffne dazu iTunes und gehe in die Einstellungen. Klicke dazu auf „Bearbeiten“ > „Einstellungen“ und wähle dann „Allgemein“. Unter dem Punkt „Importeinstellungen“ kannst du im Popupmenü das gewünschte Format auswählen. Bestätige deine Einstellungen anschließend mit „OK“ und schon kann es losgehen. Mit iTunes kannst du deine Musik einfach und schnell umwandeln.
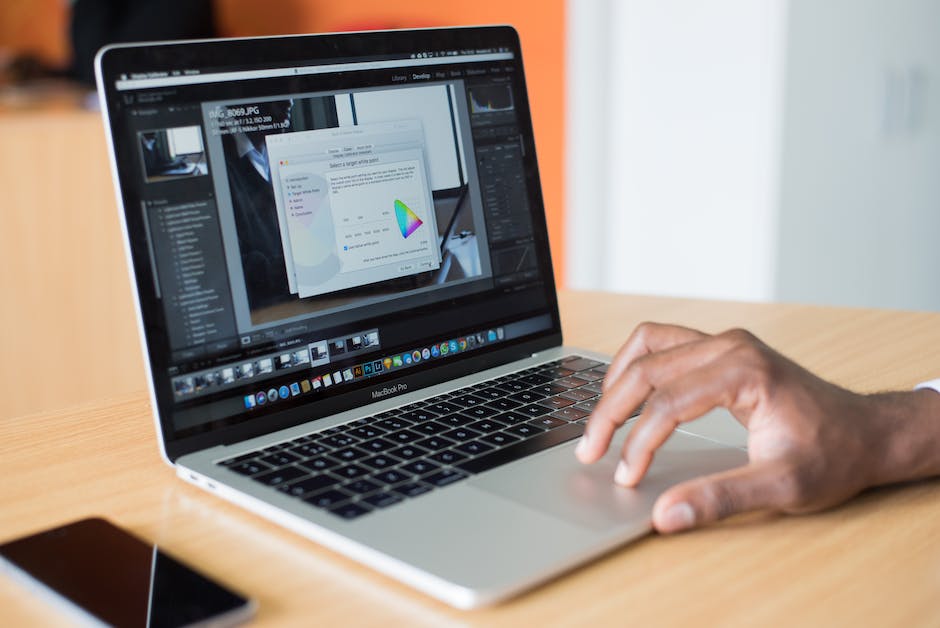
Gekaufte Songs auf iPhone laden – So geht’s!
Du hast dein Lieblingslied gekauft und möchtest es nun auf dein iPhone herunterladen? Kein Problem! Öffne dazu einfach den iTunes Store auf deinem iPhone und klicke unten auf „Gekauft“. Hier findest du nun alle Musikstücke, die du bisher gekauft hast. Wähle die gewünschten Songs aus und klicke anschließend auf „Laden“. Jetzt werden die Lieder als MP3-Dateien auf dein iPhone heruntergeladen. Sobald sie fertig geladen sind, kannst du sie in der Musik-App abspielen. Du kannst dir die Songs aber auch direkt aus dem iTunes Store herunterladen. Dafür musst du einfach auf das jeweilige Lied klicken und auf „Laden“ tippen.
So überträgst du MP3-Dateien von PC auf iPhone
Du möchtest MP3-Dateien von deinem Computer auf dein iPhone übertragen? Kein Problem! Alles was du dafür tun musst ist iTunes zu öffnen und die Musik zuerst in die Mediathek zu importieren. Dazu klickst du auf „Datei“ und wählst dann „Datei zur Mediathek hinzufügen“ oder „Ordner zur Mediathek hinzufügen“ aus. Wenn du mehrere Dateien hinzufügen möchtest, ist es eine gute Idee, dir einen Ordner zu erstellen und diesen dann mit einem Klick in die Mediathek zu importieren. Wenn du das getan hast, kannst du die Dateien ganz einfach per WLAN oder USB-Kabel auf dein iPhone übertragen.
Wo finde ich den iTunes Media Ordner?
Du findest den iTunes Media Ordner normalerweise im iTunes-Ordner. Dieser ist unter Benutzer > Musik > iTunes > iTunes Media zu finden. Im iTunes Media Ordner werden alle Inhalte gespeichert, die du mit iTunes erworben hast. Dazu gehören Musikstücke, Filme, Podcasts, Hörbücher und mehr. Alle von dir gekauften Artikel sind hier gut organisiert, sodass du sie leicht finden und sortieren kannst. Du kannst die Dateien auch manuell verschieben, wenn du das möchtest. Dazu musst du lediglich die Dateien aus dem iTunes Media Ordner in den gewünschten Ordner auf deinem Computer ziehen.
iTunes-Backups auf dem Mac finden & Speicherort ändern
Du kannst deine iTunes-Backups auf deinem Mac unter „~/Library/Application Support/MobileSync/Backup/“ finden. Wenn du die Microsoft Store-Version von iTunes verwendest, liegen die Backups in einem anderen Ordner: „\Users\[USERNAME]\Apple\MobileSync\Backup“. Mit wenig Aufwand kannst du den Speicherort für deine Sicherungen ändern. Einfach in den Systemeinstellungen nachsehen und den Pfad über „Backup-Ordner anpassen“ wählen. Dann musst du nur noch den neuen Speicherort auswählen.
App-Mediathek – Finde neue Apps & individualisiere dein Handy!
Geh zum Home-Screen und streiche dann auf jeder Seite nach links, um zur App-Mediathek zu gelangen. In der App-Mediathek findest du deine vorinstallierten Apps, aber auch neue Apps, die du aus dem App Store herunterladen kannst. Hier kannst du also dein Handy ganz individuell deinen Bedürfnissen anpassen. Egal ob du die neuesten Spiele, Produktivitäts-Apps oder sogar eine App zur Unterhaltung suchst – in der App-Mediathek ist alles auf einem Blick verfügbar. Wenn du also nach etwas Bestimmtem suchst, kannst du hier einen Blick darauf werfen.
Finde deine Lieblingsmusik auf deinem iPhone
Du hast Musik auf deinem iPhone? Dann kannst du auf die App „Musik“ zugreifen und in der Mediathek stöbern. Wähle hier eine Kategorie aus, zum Beispiel „Alben“ oder „Titel“. Wenn du nur Titel hören möchtest, die gespeichert sind, klicke auf „Geladen“. Wenn du dich durch die Liste wühlen oder einen bestimmten Titel finden möchtest, dann kannst du nach unten scrollen und das Suchfeld nutzen. Auf diese Weise kannst du schnell die Musik finden, die du suchst.
Übertragen von Dateien zwischen PC und Gerät mithilfe iTunes
Klick in der iTunes-App auf deinem PC oben links im Fenster auf die Schaltfläche „Gerät“. Wenn du dann auf „Dateifreigabe“ klickst, kannst du Dateien zwischen deinem PC und deinem Gerät übertragen. Wähle dazu einfach links in der Liste die App aus, zu oder von der du die Datei übertragen willst. Möglicherweise brauchst du dafür weitere Informationen, die du in der Dokumentation der entsprechenden App findest. Dort erfährst du auch, ob dein Gerät die App überhaupt unterstützt.
iTunes mit Google Play Music synchronisieren: So geht’s
Du hast Probleme, Deine iTunes-Bibliothek mit Google Play Music zu synchronisieren? Kein Problem, wir zeigen Dir, wie Du dazu vorgehen musst.
Dazu benötigst Du zunächst den Google Play Music Manager für Deinen PC. Diesen kannst Du bequem im Netz herunterladen. Nachdem Du die Software installiert hast, musst Du bei der Einrichtung als Speicherort „iTunes“ auswählen. Die Software knüpft sich nun an Deine iTunes-Bibliothek an und lädt sie anschließend in die Cloud. Allerdings kann das einige Zeit dauern, je nachdem wie groß Deine Bibliothek ist.
Du solltest also etwas Geduld mitbringen. Wenn der Vorgang abgeschlossen ist, kannst Du Deine iTunes-Bibliothek bequem über Google Play Music anhören – auf dem PC oder auch auf dem Smartphone oder Tablet.
Lösungen für Musikübertragungsprobleme von iTunes auf iPhone
Du hast ein Problem mit der Übertragung von Musik von iTunes auf Dein iPhone? Dann bist Du hier genau richtig. Wir geben Dir einen Überblick über die häufigsten Ursachen, warum eine Übertragung nicht funktioniert.
Zu den möglichen Ursachen, dass iTunes Musik nicht auf dem iPhone übertragen werden kann, gehören: Die Musik ist nicht von Apple Music autorisiert, Dein iPhone-Speicher hat keinen Speicherplatz mehr oder die Option „Musik aus der Mediathek für die lokale Arbeit freigeben“ ist nicht aktiviert. Wenn Du eine von diesen Ursachen vermutest, kannst Du als erstes versuchen, Deinen Speicher zu leeren und Musikstücke, die Du nicht mehr benötigst, zu löschen. Wenn die Musik nicht von Apple autorisiert ist, musst Du sie vielleicht erneut herunterladen. Schau auch, ob die Option „Musik aus der Mediathek für die lokale Arbeit freigeben“ aktiviert ist. Diese Option findest Du in den Einstellungen in iTunes.
Wenn das Problem weiter besteht, kannst Du auch einen Speicherstick verwenden, um Musik von iTunes auf Dein iPhone zu übertragen. Dies ist eine einfache und schnelle Methode, um Musik von Deinem Computer auf Dein iPhone zu übertragen.
Amazon Music-Songs auf Android-Gerät herunterladen
Du hast viele Songs in deiner Amazon Music-Bibliothek gekauft und möchtest sie offline hören? Dann musst du sie herunterladen. Öffne einfach die Amazon Music-App auf deinem Android-Gerät und wähle den Filter „Gekauft“ in der Bibliothek aus. Alle Songs, die du gekauft hast, werden dir angezeigt. Tippe auf das Kontextmenü neben dem Song und wähle „Herunterladen“ aus. Dadurch wird die Musik auf dein Gerät heruntergeladen. Die heruntergeladene Musik wird standardmäßig in einem Amazon Music-Ordner auf deinem Android-Gerät gespeichert. So kannst du deine Musik auch offline hören, ohne dafür eine Internetverbindung zu benötigen.
Schlussworte
Du kannst Musik von iTunes auf dein iPhone laden, indem du einfach die iTunes App auf deinem iPhone öffnest und dir dann die gewünschten Songs aussuchst. Gehe dann auf den Reiter „Meine Musik“ und wähle die Songs aus, die du auf dein iPhone laden möchtest. Danach kannst du auf den Button „Auf iPhone laden“ klicken und schon sind deine Songs auf deinem iPhone.
Du hast jetzt gelernt, wie du Musik von iTunes auf dein iPhone laden kannst. Es ist ganz einfach und kann dir helfen, deine Lieblingsmusik überall hin mitzunehmen. Genieße deine neuen Songs!