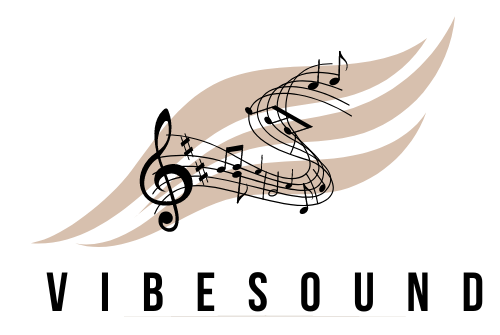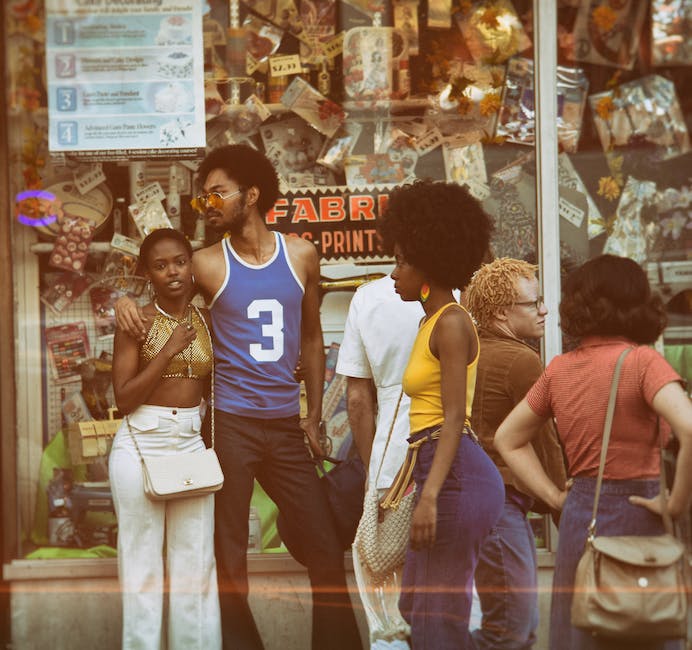Hey! Hast du schon mal davon geträumt, deine Lieblingssongs auf deinen Computer herunterzuladen, um sie so überall und jederzeit hören zu können? Glücklicherweise kannst du das ganz einfach über iTunes erledigen! In diesem Beitrag werde ich dir zeigen, wie du deine Songs von iTunes herunterladen und auf deinen PC speichern kannst. Lass uns loslegen!
Du musst zunächst iTunes auf deinem Computer installiert haben. Nachdem du iTunes geöffnet hast, kannst du auf den Store zugreifen und die Musik, die du möchtest, herunterladen. Dann kannst du die Musik auf deinen Computer herunterladen, indem du auf „Downloads“ klickst und dann auf den Song, den du herunterladen möchtest.
Verbinde dein Gerät mit Computer via iTunes
Verbinde dein Gerät mit deinem Computer, indem du es einfach anschließt. In dem daraufhin erscheinenden Fenster, klicke dann auf „Gekaufte Artikel übertragen“ oder öffne das Menü „Datei“ und wähle dann „Geräte“ und anschließend „Einkäufe vom [Gerät] übertragen“ aus. Diese Option ist schnell und einfach zu bedienen und ermöglicht es dir, deine gekauften Inhalte auf deinen Computer zu übertragen. Du kannst auch die iTunes-Software verwenden, um dein Gerät über deinen Computer zu verwalten. Es ist eine gute Möglichkeit, um deine Inhalte zu organisieren und sicherzustellen, dass deine Daten bei Bedarf auf deinen Computer übertragen werden können. Darüber hinaus kannst du mit der Software auch auf den Apple Store zugreifen, um neue Inhalte zu kaufen und zu verwalten.
Verwalte und synchronisiere iTunes-Mediathek in macOS Catalina
Du hast dein Leben auf macOS Catalina umgestellt? Super! Damit hast du jetzt die Gelegenheit, deine iTunes-Mediathek zu verwalten und zu synchronisieren. Alles, was du dazu brauchst, findest du im Finder. Und falls du ein iPhone, iPad oder iPod touch besitzt, kannst du deine Inhalte auch in der App „Apple Music“, der Apple TV App, der App „Apple Books“ und der App „Apple Podcasts“ verwalten. Wenn du deine Mediathek durchsuchen möchtest, kannst du den iTunes Store und den Apple Music Katalog durchsuchen, um jederzeit die neuesten Songs, Alben, Videos und Podcasts zu entdecken. Mache es dir bequem und genieße deine Musik, Videos, Bücher und Podcasts. Viel Spaß!
So organisierst Du deine iTunes-Dateien sicher
Öffne in der Menüleiste das Menü „Ablage“ und klicke mit der Maus auf „Mediathek“. Danach kannst Du „Mediathek organisieren“ wählen. Setze anschließend einen Haken bei „Dateien zusammenlegen“ und bestätige das Ganze mit „OK“. Wenn Du das gemacht hast, werden alle Dateien, die mit iTunes verknüpft sind, in den iTunes-Ordner kopiert. So hast Du deine Dateien gut organisiert und sie sind sicher gespeichert.
Speichere deine iTunes Playlists dauerhaft auf PC & Mobilgeräten
Du hast alle deine Playlists in iTunes gesammelt und möchtest sie jetzt gerne speichern? Kein Problem! Hier erfährst du, wie du deine Playlists dauerhaft auf deinem Computer abspeichern kannst.
Um deine Playlists zu speichern, musst du zunächst zu „Datei“ gehen und dann „Mediathek“ auswählen. Dann kannst du auf „Mediathek exportieren“ klicken. Die exportierten Informationen werden im XML-Format gespeichert, was bedeutet, dass du die Playlists auch auf anderen Programmen abrufen kannst.
Du kannst deine Playlists aber auch auf deinem Smartphone oder Tablet speichern. Dazu musst du die Playlists einfach als Datei herunterladen und dann auf dein Smartphone oder Tablet synchronisieren. So hast du deine Playlists immer dabei und kannst sie auch unterwegs hören.

Android-Gerät: Musik-Sammlung erweitern – Einstellen & Abspielen
Hast du ein Android-Gerät und willst deine Musik-Sammlung erweitern? Dann tippe in der App einfach auf „Start“ > „Einstellungen“ > „Lokale Audiodateien anzeigen“. Anschließend kannst du im Handumdrehen neue Musik-Titel importieren und sie als „Lokale Dateien“ in deiner Bibliothek speichern. Damit hast du dein Lieblingslied jederzeit auf deinem Gerät und kannst es direkt abspielen. So bleibst du immer auf dem Laufenden und hast die neuesten Hits immer griffbereit.
Organisiere und sortiere deine Medien im „iTunes Media“ Ordner
Du hast den Ordner „iTunes Media“ standardmäßig unter „Benutzer“ > „Musik“ > „iTunes“ > „iTunes Media“ im iTunes-Ordner. Dieser ist der Ordner, in den iTunes alle deine Medien speichert. Dort findest du alle deine Songs, Videos, Podcasts und Audiobücher – alles, was du über iTunes heruntergeladen hast. Hier kannst du auch eigene Ordner anlegen, um deine Medien zu organisieren und zu sortieren. Wenn du also deine Medien organisieren und sortieren möchtest, schau mal in den „iTunes Media“ Ordner.
So wandelst du Musiktitel mit iTunes um
Wenn du in iTunes Musiktitel umwandeln willst, musst du ein paar einfache Schritte befolgen. Öffne zunächst die App auf deinem PC. Klicke dann oben in der Menüleiste auf „Bearbeiten“ und anschließend auf „Einstellungen“. Wähle im geöffneten Fenster die Option „Allgemein“ aus. Anschließend klickst du auf „Importeinstellungen“ und wählst im Popupmenü das Format aus, in das du die Musiktitel konvertieren möchtest. Bestätige deine Einstellungen schließlich mit einem Klick auf „OK“. Nun hast du deine Einstellungen gespeichert und kannst die Musiktitel umwandeln. Probiere es gleich mal aus!
Konvertiere deine Songs einfach in MP3-Versionen
Wechsle auf die Ablage, um deine Songs in MP3-Versionen umzuwandeln. Klicke dann auf „Konvertieren“ und anschließend auf „MP3-Version erstellen“. Deine umgewandelten Titel findest du auch in deiner Mediathek, direkt unter dem Originaltitel. So kannst du deine Musik ganz einfach auf dein Gerät übertragen und überall hören.
Musikdateien einfach in andere Formate konvertieren
Wenn du ein Musikstück in ein anderes Dateiformat umwandeln möchtest, kannst du das ganz einfach machen. Es gibt viele Programme, mit denen du einen Musiktitel in ein anderes Format konvertieren kannst. Zum Beispiel kannst du eine komprimierte Musikdatei wie MP3 oder AAC in ein nicht komprimiertes Audioformat wie AIFF oder WAV konvertieren. Dadurch erhältst du eine höherwertigere Version des Songs, die mehr Audioqualität bietet. Es ist jedoch wichtig, dass du die ursprüngliche Datei aufbewahrst, damit du sie nochmal abrufen kannst. So hast du eine Kopie des Originals, die du für spätere Zwecke verwenden kannst.
Kopiere Musik vom Smartphone auf den PC – So gehts!
Du hast Musik auf deinem Smartphone gespeichert und willst sie auf deinen Computer übertragen? Kein Problem! Navigiere zum internen Speicher deines Geräts und suche den Musikordner. Hier kannst du mit einem Rechtsklick > Diesen Ordner kopieren oder bestimmte Dateien auswählen und kopieren. Anschließend kannst du sie an einem gewünschten Ort auf deinem Computer (zum Beispiel einen neuen Ordner auf deinem Desktop) einfügen. Damit hast du deine Musik schnell und einfach auf deinen Computer übertragen. Viel Spaß damit!

Musik einfach von Mac/PC auf MP3-Player übertragen mit iTunes
Du kannst Deine Musik ganz einfach vom Mac oder PC auf jeden MP3-Player übertragen, indem Du iTunes dazu benutzt. iTunes ist ein leistungsstarkes Tool, das Dir hilft, Deine Musik und Podcasts zu organisieren und zu verwalten. Es unterstützt nahezu jeden MP3-Player, einschließlich Sony, iPod und iPhone. So kannst Du ganz leicht Deine Lieblingssongs auf Deinen MP3-Player laden. Außerdem kannst Du Deine Musik und Playlists automatisch synchronisieren, um Deinen Player immer auf dem neuesten Stand zu halten. Darüber hinaus kannst Du auch Musikvideos, Hörbücher und Podcasts auf Deinen MP3-Player laden und so jederzeit neue Unterhaltung genießen. iTunes ist also eine großartige Möglichkeit, Deine Lieblingsmusik auf Deinen MP3-Player zu übertragen.
Kann man Apple Music Songs auf CD brennen? Nein, aber hier ist die Lösung!
Du hast ein Apple Music Abonnement und fragst dich, ob du deine Lieblingslieder auch auf CD brennen kannst? Leider ist das nicht möglich, denn alle Songs von Apple sind mit einem Kopierschutz versehen und lassen sich deshalb weder exportieren noch auf CD brennen. Wenn du aber trotzdem deine Musik offline hören möchtest, kannst du sie über dein Abonnement herunterladen und sie auf deinem Smartphone oder PC abspielen. So hast du deine Musik immer dabei!
None
Du hast gerade Musik, Filme oder andere Inhalte heruntergeladen? Prima! Dann lass uns schauen, wie du sie wiederfindest. In der App, mit der du den Download durchgeführt hast, kannst du die heruntergeladenen Inhalte finden. Wenn du beispielsweise Inhalte über die Google Play Filme & Serien App heruntergeladen hast, kannst du diese dort finden. Einfach auf „Meine Downloads“ klicken und schon hast du den Überblick über alles, was du heruntergeladen hast. Probier es aus!
Musik von Amazon Music auf Android-Gerät laden
Wenn du deine heruntergeladene Musik von Amazon Music auf dein Android-Gerät bekommen möchtest, musst du nur ein paar Schritte befolgen. Zuerst verbinde dein Android-Gerät über ein USB-Kabel mit einem PC oder Mac. Dann gehe in den Amazon Music-Ordner und kopiere die Musikdateien in einen anderen Ordner oder auf ein anderes Gerät. Wenn du fertig bist, kannst du dein Gerät wieder vom PC oder Mac trennen. Deine Musik ist jetzt auf deinem Android-Gerät verfügbar und du kannst sie jederzeit anhören. Du kannst auch Musik zwischen Geräten und Ordnern teilen, indem du sie auf einem USB-Stick oder einer externen Festplatte speicherst. Damit kannst du deine Lieblingsmusik überall mitbringen und sie einfach auf deinem Android-Gerät abspielen.
Speichern Sie Ihre iTunes-Wiedergabeliste auf USB-Stick
Schritt 1: Schließe deinen USB-Stick an deinen Computer an und erstelle einen neuen Ordner darauf. Dieser Ordner enthält am Ende all deine gespeicherten Wiedergabelisten.
Schritt 2: Öffne iTunes. Wenn du die gewünschte Wiedergabeliste ausgewählt hast, klicke auf „Datei“ in der oberen linken Ecke. Danach auf „Mediathek“ und anschließend auf „Playlist exportieren“. Dadurch wird die gewählte Playlist auf deinen USB-Stick kopiert.
Sichere Daten auf externer Festplatte – So geht’s!
Willst du deine Daten sicher auf einer externen Festplatte speichern? Dann kannst du dies einfach und schnell über das Funktionsfeld auf der linken Seite „Datenübertragung“ machen. Wähle dort „Selektives Backup“ aus und klicke anschließend auf „Backup starten“. Anschließend wähle unter dem Punkt „Backup-Speicherpfad“ deine externe Festplatte als Speicherort aus. Bestätige die Einstellungen und klicke erneut auf „Backup starten“. Dadurch werden deine Daten sicher auf der externen Festplatte gespeichert. Solltest du noch Fragen zu der Anleitung haben, stehen wir dir gerne zur Seite.
Formatiere deinen USB-Stick von NTFS zu FAT32 für Autoradio
Du hast einen USB-Stick, der im NTFS-Format formatiert ist, aber dein Autoradio kommt damit nicht gut zurecht? Dann solltest du ihn in das Format Fat32 bringen! Fat32 ist ein einfaches Dateisystem, das viele Autoradios verstehen und du kannst es schnell und einfach machen. Um den Stick zu formatieren, schließe ihn an deinen Computer an und öffne das Datei-Management. Hier findest du die Option, den Stick als Fat32 zu formatieren. Wähle sie aus, und schon ist dein Stick in Fat32 formatiert. So kannst du jetzt Musik und andere Dateien auf deinem Autoradio hören!
Erkunde alle deine Musik, TV-Sendungen und Filme in der App „Musik
Du kannst jederzeit in der App „Musik“ stöbern und nach Musiktiteln, TV-Sendungen und Filmen suchen, die du hinzugefügt oder heruntergeladen hast. Mit der App „Musik“ hast du Zugriff auf alle Inhalte, die du aus Apple Music hinzugefügt oder heruntergeladen hast, sowie auf alle Musiktitel und Videos, die du mit deinem iPhone synchronisiert hast. Außerdem hast du Zugriff auf Inhalte, die du im iTunes Store gekauft hast.
Du kannst all deine Inhalte in der App „Musik“ einfach durchsuchen und anhören. Egal, ob du nach einem bestimmten Musikstück, einer TV-Sendung oder einem Film suchst, du wirst es in der Mediathek der App „Musik“ finden. Dort kannst du ganz einfach die Musik und Videos anhören, die du magst, egal ob du sie aus Apple Music dazu hinzugefügt, heruntergeladen, mit deinem iPhone synchronisiert oder im iTunes Store gekauft hast. So hast du deine Lieblingsinhalte immer griffbereit.
Apple beendet iTunes für Mac Nutzer – Neue Alternativen für 2019!
Es ist soweit: Ab Herbst 2019 wird das Apple-Urgestein iTunes nicht mehr auf dem Mac zu finden sein. Dies gab Apple auf der Entwicklerkonferenz WWDC 2019 bekannt. Allerdings will der Tech-Gigant die beliebte Mediensoftware auf Windows-Rechnern weiterhin available machen. Für Mac-Nutzer heißt es also, sich von iTunes zu verabschieden und sich an die neuen Alternativen zu gewöhnen. Denn die Einzelteile Musik, Podcasts, TV-Shows und Filme werden in separate Apps aufgeteilt, die bequem über den App Store heruntergeladen werden können. Dadurch können Nutzer noch schneller und einfacher auf ihre Lieblingsinhalte zugreifen. Außerdem wird Apple noch mehr Funktionen hinzufügen, die es einfacher machen, eure Lieblingsinhalte zu finden und zu genießen. Mit der neuen Software kannst du also dein iTunes-Erlebnis noch besser machen!
Synchronisiere Dein Gerät mit iTunes für Inhalte, Fotos und mehr
Mit iTunes kannst Du dein Gerät mit deinem Computer synchronisieren. Dabei werden die Inhalte deiner iTunes-Mediathek, also zum Beispiel Musik, Videos oder Podcasts, auf dein Gerät übertragen. Aber auch Fotos, Kontakte und andere Informationen kannst Du deinem Gerät hinzufügen. Außerdem kannst Du bei der Synchronisation Einstellungen und Apps auf dein Gerät übertragen. So hast Du alle deine Daten schnell und einfach auf deinem Gerät.
Fazit
Du kannst Musik von iTunes auf deinen PC laden, indem du iTunes öffnest und auf der linken Seite auf das Musiksymbol klickst. Dann siehst du alle deine Musik, die du bei iTunes gekauft hast. Wähle die Songs oder Alben, die du herunterladen möchtest, und klicke auf den Download-Button. Die Musik wird auf deinen Computer heruntergeladen und du kannst sie jederzeit hören. Viel Spaß beim Musikhören!
Du siehst, dass es eine einfache Möglichkeit gibt, Musik von iTunes auf deinen PC zu laden. Indem du den Anweisungen folgst, kannst du jetzt deine Lieblingsmusik auf deinen Computer herunterladen und sie jederzeit genießen.