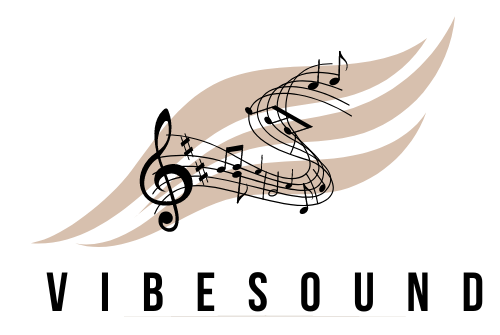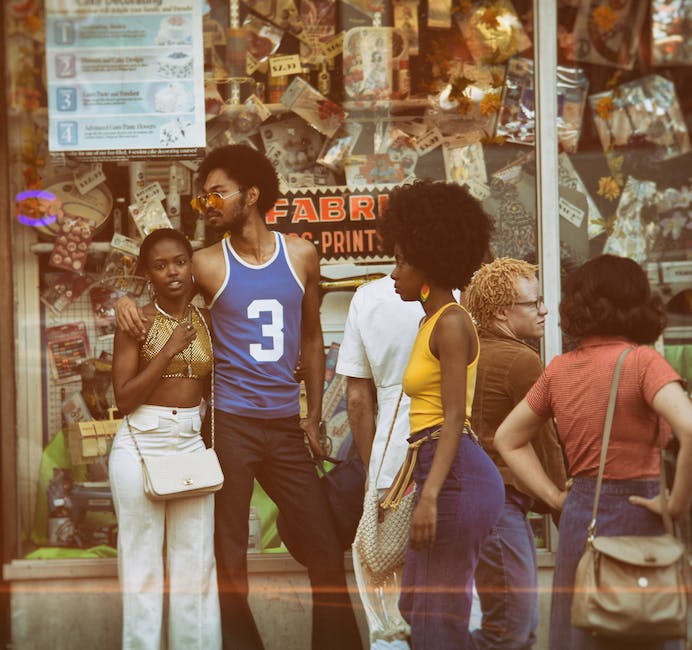Hey, du hast dir gerade ein iPhone zugelegt und willst nun deine Musiksammlung übertragen? Keine Sorge, ich zeige dir, wie du deine Musik vom iPhone auf iTunes laden kannst. Es ist ganz einfach!
Du kannst Musik von deinem iPhone auf iTunes laden, indem du dein iPhone anschließt und deine Musikbibliothek öffnest. Dann kannst du deine Songs auswählen und sie mit der Option „auf iTunes übertragen“ in deine iTunes-Bibliothek importieren.
Apple Music auf iPhone/iPad nutzen – So geht’s!
Du möchtest Apple Music nutzen? Dann musst du zunächst dafür sorgen, dass dein iPhone oder iPad mit derselben Apple-ID angemeldet ist, die du für dein Apple Music-Abonnement verwendest. Gehe dafür zunächst in die Einstellungen und tippe dann auf die Option ‚Musik‘. Hier kannst du die Option ‚Mediathek synchronisieren‘ aktivieren. Damit sorgst du dafür, dass deine Musik und Playlists auf allen Geräten, die mit deiner Apple-ID verbunden sind, synchronisiert werden. So hast du überall Zugriff auf deine Lieblingsmusik.
Finde & Ändere den iTunes Media-Ordner in iTunes
Du findest den iTunes-Ordner normalerweise unter „Benutzer“ > „Musik“ > „iTunes“. In diesem Ordner befindet sich der Speicherort des iTunes Media-Ordners. Dieser Ordner speichert alle Musikdateien, die du mit iTunes gekauft oder importiert hast. Abgesehen von Musikdateien kann er auch Podcasts, Hörbücher, Filme, Fernsehserien und andere Medien speichern, die du über iTunes erhalten hast. Wenn du den Speicherort des iTunes Media-Ordners ändern möchtest, kannst du das in iTunes tun. Dazu musst du in den Einstellungen gehen und auf den Reiter „Erweitert“ klicken. Hier kannst du den neuen Speicherort auswählen, indem du auf den Button „Ändern“ neben dem Eintrag „iTunes Media-Ordnerort“ klickst.
iTunes-Mediathek schnell und einfach mit Musik füllen
Willst Du deine Musik in Deine iTunes-Mediathek importieren? Dann mach es einfach mit ein paar wenigen Schritten:
1. Öffne iTunes auf Deinem Computer.
2. Klicke im oberen Menü auf „Musik“.
3. Suche nach dem Ordner, in dem Deine gewünschten Songs gespeichert sind.
4. Ziehe die Songs mit Hilfe von Drag und Drop in Deine iTunes-Mediathek.
5. Sobald Du die Songs in iTunes hast, sind sie in Deiner Mediathek gespeichert.
Auf diese Weise kannst Du in kurzer Zeit ganz einfach und schnell Deine Songs in iTunes importieren.
Installiere iTunes auf deinem Computer – So geht’s
Möchtest du iTunes auf deinem Computer installieren? Dann musst du es zunächst herunterladen. Gehe dazu auf die Apple Website und klicke auf „Laden“. Dann wird das Installationsprogramm für iTunes automatisch heruntergeladen. Wenn du dazu aufgefordert wirst, klicke auf „Datei speichern“. So kannst du die Datei auf deinen Computer herunterladen, ohne sie gleich zu installieren.
Wenn du Windows 10 besitzt, kannst du die neueste Version von iTunes auch direkt im Microsoft Store herunterladen. Dazu musst du einfach den Microsoft Store öffnen und nach „iTunes“ suchen. Klicke dann auf „Herunterladen“ und schon hast du die neueste Version auf deinem Computer.

Apple ändert iTunes: Music, Podcasts & TV jetzt in separaten Apps
Apple hat seine iTunes-Anwendung für MacOS und Windows umbenannt. Sie heißt jetzt „Music“. Außerdem wurden die Podcast- und TV-Teile der Software in eigene Apps aufgeteilt. Die Podcasts befinden sich nun in der Apple Podcasts-App und die TV-Inhalte in der Apple TV-App. Aber keine Sorge, der iTunes-Dienst geht nirgendwo hin. Er ist jetzt einfach in verschiedene Apps aufgeteilt. iTunes bleibt also auch weiterhin die zentrale Anlaufstelle für Musik und Video, aber jetzt eben in separaten Apps. So hast du noch mehr Kontrolle über deine Unterhaltung und kannst noch einfacher zwischen Musik, Podcasts und TV hin und her wechseln.
Erkenne das Cloud-Symbol und genieße Musik über die Cloud
Du hast schon mal was von Cloud-Musik gehört? Wenn ja, hast Du vielleicht auch schon einmal gesehen, wie man über die Cloud auf Songs oder Alben zugreifen kann. In einer Titel- oder Albenansicht siehst Du dafür ein Symbol in Form einer kleinen Taste mit einem Wolkensymbol und einem Pfeil oder eine schwarze Ecke mit einem Cloud-Symbol. Damit signalisiert das System Dir, dass Du über die Cloud auf die jeweiligen Musikstücke zugreifen kannst. Es ist also ganz einfach: Erkenne das Symbol und schon kannst Du Dich entspannt zurücklehnen und Deine Lieblingsmusik genießen.
Synchronisiere dein Gerät mit iTunes oder manuell
Du hast vielleicht schon einmal etwas vom Synchronisieren von Geräten gehört. Es geht darum, deinem Gerät Inhalte von deinem Computer hinzuzufügen. Eine der beliebtesten Methoden zum Synchronisieren ist über iTunes. Mit iTunes kannst du die Inhalte deiner iTunes-Mediathek mit deinem Gerät synchronisieren, aber auch Fotos, Kontakte und andere Informationen hinzufügen. So kannst du dein Gerät stets mit den neuesten Daten aus deiner iTunes-Mediathek aktualisieren. Du kannst auch Inhalte manuell vom Computer auf dein Gerät übertragen, wenn du kein iTunes nutzt. Synchronisiere dein Gerät regelmäßig, um auf dem Laufenden zu bleiben.
Kostenlose Videos und Audio-Dateien mit SnapTube herunterladen
Du suchst einen einfachen und unkomplizierten Weg, kostenlose Videos und Audio-Dateien von YouTube und anderen Websites herunterzuladen? Dann ist SnapTube genau das Richtige für dich! SnapTube ist ein mächtiger Downloader für Android-Geräte, mit dem du kostenlose Videos und Audio-Dateien von beliebigen Websites herunterladen kannst. ganz einfach und schnell. Da Google keine YouTube-Downloader im Google Play Store duldet, bieten wir dir die offizielle SnapTube APK zum Download an. Mit SnapTube kannst du nicht nur Videos herunterladen, sondern auch Musik. Außerdem kannst du deine Downloads in verschiedenen Video- und Audioformaten speichern und sie so anpassen, dass sie auf deinem Gerät optimal laufen. SnapTube ist kostenlos und einfach zu bedienen – probiere es einfach mal aus!
Aktualisiere iTunes für besseren Musikgenuss
Achte darauf, dass du immer die neueste Version von iTunes installiert hast, denn veraltete Versionen können zu Problemen führen. Wenn deine Musikdateien nicht richtig abgespielt werden, kann es sein, dass iTunes nicht mit dem Format der Datei klarkommt. In diesem Fall kannst du die Datei in ein anderes Format konvertieren. Diese Formate können zum Beispiel AAC, WAV oder FLAC sein. Mit einem speziellen Programm kannst du deine Musikdateien umwandeln und so das Problem lösen. Manchmal kann es auch sinnvoll sein, die Dateien in MP3-Format zu konvertieren, selbst wenn die Dateien schon im MP3-Format vorliegen.
iTunes Musik auf iPhone übertragen: Häufige Ursachen
Hast Du schon mal versucht, Musik von iTunes auf Dein iPhone zu übertragen, aber es funktioniert nicht? Dieses Problem tritt bei vielen Menschen auf und es kann verschiedene Gründe haben. Oft ist es eine Kombination aus mehreren Faktoren. Wir erklären Dir hier die häufigsten Ursachen für das Problem „iTunes Musik auf iPhone übertragen geht nicht“.
Der erste Grund ist, dass die Musik, die Du auf Dein iPhone übertragen möchtest, nicht von Apple Music autorisiert ist. Auch wenn Du Musik direkt aus dem iTunes Store kaufst, kann es sein, dass sie nicht auf Dein iPhone geladen werden kann.
Ein weiterer Grund kann sein, dass Dein iPhone einfach keinen Speicherplatz mehr hat. Wenn Du also schon viele Apps, Fotos, Videos und Musik auf Deinem Gerät gespeichert hast, kann es durchaus sein, dass kein Platz mehr da ist, um neue Musik herunterzuladen.
Der letzte Grund ist, dass Du die Option „Musik aus der Mediathek für die lokale Arbeit freigeben“ in den Einstellungen Deines iPhones deaktiviert hast. Wenn diese Option nicht aktiviert ist, kannst Du keine Musik von iTunes übertragen.
Wenn Du immer noch Probleme hast, musik von iTunes auf Dein iPhone zu übertragen, kannst Du auch eine andere App benutzen, zum Beispiel die Musik-App von Google. Diese App bietet Dir die Möglichkeit, Musik auf Dein iPhone zu übertragen, ohne dass Du iTunes benutzen musst.
Auch wenn es ärgerlich ist, wenn Du mit iTunes Musik auf Dein iPhone übertragen möchtest und es nicht funktioniert, kannst Du mit den oben genannten Tipps hoffentlich das Problem lösen. Probiere es doch einfach mal aus und wenn Du weiterhin Fragen hast, kannst Du gerne bei uns nachfragen.

Synchronisiere iPhone und Computer mit Finder oder iTunes
Du kannst dein iPhone und deinen Computer ganz einfach synchronisieren, um deine unterstützten Inhalte auf dem aktuellsten Stand zu halten. Dazu kannst du entweder den Finder oder iTunes verwenden. Wenn du beispielsweise einen Film auf deinem iPhone hinzufügst, dann kannst du eine Synchronisierung ausführen, damit der Film auch auf deinem Computer erscheint. Ebenso kannst du Musik, Fotos, Podcasts, TV-Sendungen, Bücher, E-Mail-Konten, Kalender und Kontakte zwischen deinem iPhone und deinem Computer synchronisieren. Diese Inhalte werden dann auf beiden Geräten überall verfügbar sein.
Neuinstallation von iTunes? Prüfe USB oder WLAN, Kabel & Geräte
iTunes neu installiert? Prüfe Deine Verbindung – USB oder WLAN – und starte Dein iPhone und Deinen Computer neu. Benutze dabei unbedingt ein originales Lightning-Kabel von Apple, denn leider können ungeeignete USB-Kabel zu Problemen führen, wenn sie nicht korrekt funktionieren. Ein solches Kabel ist mitunter die Ursache dafür, dass iTunes Dein iPhone nicht erkennt. Kontrolliere also vor dem Neustart Deines Geräts, ob Du ein originales Apple-Kabel benutzt.
Synchronisiere deine Mediathek auf iPhone, iPad, iPod
Auf Deinem iPhone, iPad oder iPod touch kannst Du Deine Mediathek ganz einfach synchronisieren. Gehe dazu auf den Home-Bildschirm des Geräts und öffne die Einstellungen. Dann tippe auf „Musik“ und aktiviere die Funktion „Mediathek synchronisieren“. Dadurch werden alle Deine Musikdateien auf dem Gerät gespeichert, sodass Du sie jederzeit abrufen kannst.
iTunes Kosten: Ist der Download & die Nutzung kostenlos?
Du hast dich wahrscheinlich schon gefragt, ob iTunes kostenlos ist. Die Antwort lautet ganz eindeutig: Ja! Der Download und die Nutzung der Software ist grundsätzlich kostenlos. Allerdings, wenn du Apples Musikstreaming-Dienst „Apple Music“ nutzen möchtest, fallen monatliche Kosten an. Diese betragen 9,99 Euro. Zudem kannst du auch Musik kaufen, die du nach Belieben anhören kannst. iTunes bietet dir ein großes Musikangebot, das du mit ein paar Klicks kaufen kannst.
Wo finde ich meine heruntergeladenen Inhalte?
Du hast gerade ein paar coole Musikstücke, Filme oder andere Inhalte heruntergeladen? Dann kannst Du sie ganz einfach in der App finden, mit der Du den Download gemacht hast. Wenn Du zum Beispiel etwas über die Google Play Filme & Serien App heruntergeladen hast, findest Du Deine Inhalte dort. Oft kannst Du sie auch direkt über Dein Smartphone oder Tablet ansehen. Falls Du etwas über eine andere App heruntergeladen hast, solltest Du dort nachschauen, wo Du Deine Inhalte findest.
Genieße deine Musik mit High-Res-Audiodateien über WLAN
Du hast schon eine tolle Musikauswahl zusammengestellt? Super! Um sie zu genießen, musst du nur noch dein Audiogerät unter „Gerät & Gruppe“ auswählen und die Musikdatei aus deiner Bibliothek auswählen. Falls du eine High-Res-Audiodatei über WLAN abspielen möchtest, kannst du die Datei auch unter „Songs als ‚Dokumente‘ weitergeleitet“ auswählen. Damit lässt sich die Musik in hoher Qualität übertragen.
iTunes wird durch Apple Music, Podcasts und TV ersetzt
Seit der WWDC 2019 steht fest: iTunes wird bald Geschichte sein! Apple hat bei der Entwicklerkonferenz zahlreiche Neuerungen für seine Betriebssysteme angekündigt und läutete somit das Aus für die Kult-Software ein. Wenn im späten Herbst 2019 die neue macOS-Version Catalina erscheint, wird iTunes nicht mehr Teil des Betriebssystems sein. Stattdessen wird Apple die Software in drei einzelne Apps aufteilen: Apple Music, Apple Podcasts und Apple TV. Damit möchte der Konzern die Nutzerinnen und Nutzer von iTunes entlasten und die Bedienung vereinfachen. So wird die bekannte Musikwiedergabe in der neuen App Apple Music integriert und Zusatzfunktionen wie Radio und Entdecken werden noch übersichtlicher. Auch die Synchronisation von Musik, Podcasts und mehr zwischen deinem Mac und deinen iOS-Geräten wird noch einfacher.
Warum sind meine Songs ausgegraut? Prüfung und Lösungen
Hast du schon mal bemerkt, dass deine Songs ausgegraut sind? Dann kann es sein, dass dein Gerät im Offlinemodus ist. Schau doch mal nach, ob das der Fall ist. Wenn du dein Gerät online hast, überprüfe deine Netzwerkverbindung. Sollte das nicht helfen, probiere es mit einem anderen Netzwerk. Eventuell sind die Songs in deinem Markt nicht verfügbar. Wenn du dir nicht sicher bist, schau doch mal in der App nach. Dort kannst du sehen, ob die Songs überhaupt in deinem Markt angeboten werden. Wenn nicht, kannst du sie dir bei einer anderen Streaming-Plattform anhören.
USB-Probleme? Überprüfe Kabel & Anschluss
Hast Du schon alles versucht, aber das Problem besteht weiterhin? Dann könnte es sein, dass der USB-Anschluss oder das USB-Kabel nicht ordnungsgemäß funktioniert. Überprüfe daher, ob sich am USB-Kabel oder am USB-Anschluss Spannungsabfall, Risse oder Bruchstellen befinden. Sollte dies der Fall sein, musst Du ein neues USB-Kabel und/oder einen neuen USB-Anschluss kaufen. Achte beim Kauf darauf, dass es das Original-Apple-Kabel ist. Dieses ist speziell für iPhone und iPad entwickelt worden und sollte daher auch den bestmöglichen Ladevorgang garantieren. Solltest Du weitere Fragen haben, wende Dich gerne an den Kundendienst.
Apple Music: Musiktitel, Alben & Playlists herunterladen
Möchtest du deine Musik-Sammlung erweitern? Mit Apple Music kannst du Musiktitel, Alben oder Playlists einfach und schnell herunterladen. Lege dazu einfach einen Finger auf die Musik, die du in deiner Mediathek hinzufügen möchtest, und tippe auf „Download“. Wenn du deine Musik offline hören möchtest, musst du die Option „Mediathek synchronisieren“ in den Einstellungen aktivieren. So kannst du dir deine Lieblingsmusik überall hin mitnehmen und auch ohne Internetverbindung genießen.
Fazit
Du kannst Musik vom iPhone auf iTunes laden, indem du die App iTunes Store öffnest und auf den Reiter „Meine Musik“ klickst. Dann kannst du die Musik auswählen, die du auf dein iPhone herunterladen möchtest und dann auf „Herunterladen“ klicken. Es ist ganz einfach! Viel Spaß beim Musik hören!
Du siehst, dass es ganz einfach ist, Musik vom iPhone auf iTunes zu laden. Mit dem richtigen Werkzeug und ein paar einfachen Schritten kannst du jetzt alle deine Lieblingsmusik ganz bequem auf deinem iTunes-Konto speichern. Viel Spaß!