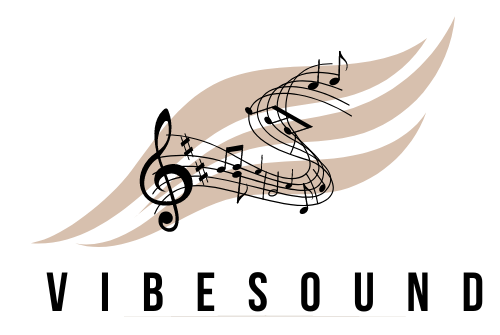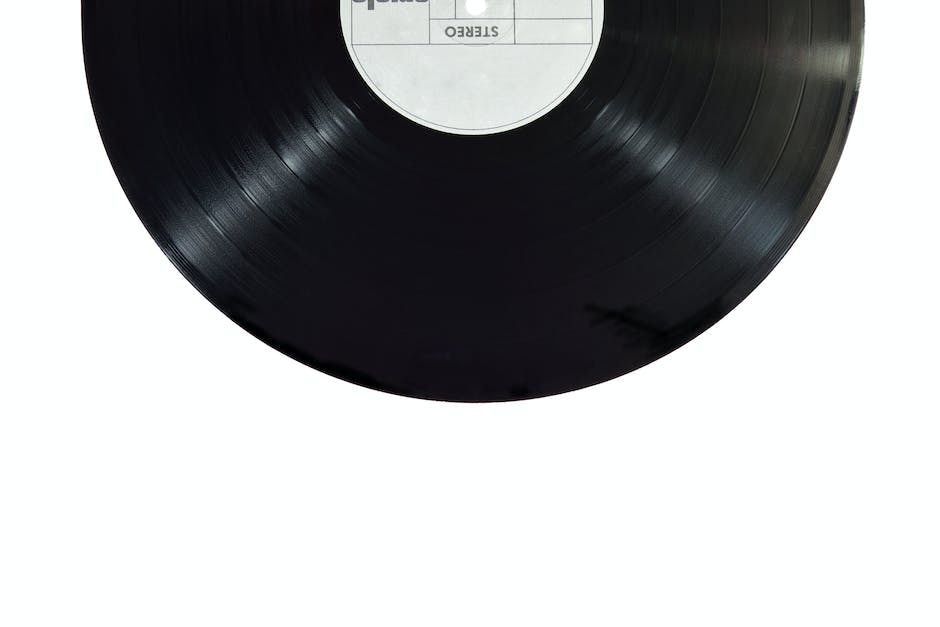Hey! Wenn du dich schon immer gefragt hast, wie du deine Musik auf iTunes laden kannst, dann bist du hier genau richtig! In dieser Anleitung zeige ich dir, wie du deine Musik einfach und schnell auf iTunes laden kannst. Lass uns loslegen!
Du kannst deine Musik ganz einfach auf iTunes laden! Zuerst musst du die iTunes-Software auf deinem Computer installieren. Dann kannst du deine Musikdateien direkt auf iTunes kopieren. Oder du kannst deine Musik von einer CD rippen. Wenn du deine Musikdateien heruntergeladen hast, kannst du sie einfach ziehen und ablegen. Viel Spaß beim Laden deiner Musik!
iTunes Update: Prüfe ob neue Version vorhanden ist
Update: Prüfe zuerst immer, ob es ein neues Update für iTunes gibt. Wenn du eine alte Version verwendest, kann es zu Problemen mit deiner Musik kommen. Konvertieren: Manchmal kann es vorkommen, dass iTunes nicht mit dem ursprünglichen Musikformat zurechtkommt. Selbst wenn die Dateien im MP3-Format vorliegen, kann es sich lohnen, sie in ein anderes Format wie AAC oder WAV umzuwandeln. Dafür bieten sich viele verschiedene Konverter an, die du ganz einfach im Internet findest.
Android-Gerät: So Importierst Du Lokale Audiodateien
Hast Du ein Android-Gerät? Wenn ja, ist es ganz einfach, lokale Audiodateien zu importieren. Öffne dazu die App und tippe auf „Start“ > „Einstellungen“ > „Lokale Audiodateien anzeigen“. Dadurch kannst Du Titel von deinem Gerät oder deiner SD-Karte importieren und anschließend in der Bibliothek als „Lokale Dateien“ speichern. Beachte dabei, dass Du die Dateien in einem unterstützten Format haben musst, wie zum Beispiel MP3, M4P, WAV oder FLAC.
Verwalte Deine Musik mit iTunes & Synchronisiere mit iPhone
Meld‘ Dich in der Software iTunes im Menüpunkt „Account“ mit Deiner Apple-ID an, um Deine Musik, Videos und Podcasts zu verwalten. Anschließend kannst Du in dem Menüpunkt „Datei“ einzelne Musikdateien oder ganze Ordner hinzufügen. Verbinde danach Dein iPhone und den PC über das USB-Datenkabel, um die Inhalte zwischen den Geräten zu synchronisieren. So kannst Du Dir Deine Lieblingssongs auf Dein iPhone herunterladen und sie auch unterwegs hören.
Musik von PC zu Android-Gerät übertragen
Du hast Musik auf deinem PC und möchtest sie auf dein Android-Gerät übertragen? Kein Problem! Am einfachsten ist es, wenn du dein mobiles Gerät mit dem PC per Kabel verbindest. Dann kannst du die Dateien ganz einfach über den Musik-Ordner auf dein Android-Gerät ziehen – und schon kannst du deine Lieblingsmusik überall hin mitnehmen. Wenn du die Musik-Dateien auf deinem PC hast, lädt dein Smartphone sie automatisch herunter. So musst du nicht immer wieder aufs Neue die Dateien übertragen. Super einfach und bequem!

Apple Music auf iOS und Android: Musik offline genießen
Du kannst Apple Music sowohl auf iOS- als auch auf Android-Geräten nutzen. Auf beiden Betriebssystemen hast du die Möglichkeit, Musikstücke, Alben oder ganze Playlists herunterzuladen. Dies bedeutet, dass du auch dann noch Musik hören kannst, wenn du gerade keine Internetverbindung hast. So kannst du deine Lieblingsmusik überall genießen, egal ob du zu Hause, unterwegs oder im Urlaub bist. Mit Apple Music kannst du deine Lieblingsmusik überall hören und das auch noch offline.
Erfahre, wie du Musik auf deinem iPhone hörst!
Tippe in der App „Musik“ auf „Mediathek“ und wähle dann eine Kategorie aus, z.B. „Alben“ oder „Titel“. Wenn du nur die Titel hören möchtest, die bereits auf deinem iPhone gespeichert sind, tippe auf „Geladen“. Um die Titel anzusehen, kannst du einfach durchscrollen, oder du streichst nach unten und nutzt das Suchfeld, um einen bestimmten Titel zu finden. Wenn du auf einen Titel tippst, öffnet sich ein neues Menü, in dem du die Optionen „Lied wiedergeben“ oder „Lied in die Wiedergabeliste hinzufügen“ hast. Mit einem Klick darauf kannst du deine Lieblingsmusik genießen!
Wie man Dateien auf dem iPhone mit Safari findet
Du möchtest wissen, wie man Dateien, die man mit Safari auf dem iPhone heruntergeladen hat, findet? Kein Problem! Wechsle dazu einfach zur App „Dateien“. Je nach deiner Download-Einstellung tippe entweder auf „Auf meinem iPhone“ oder „iCloud Drive“ und anschließend auf „Downloads“. Hier findest du nun alle deine Dateien. Du kannst sie auch direkt öffnen oder auf andere Medien verschieben. Probiere es doch einfach mal aus!
Importiere Dateien in iTunes: So geht’s!
Du hast Dateien in iTunes importieren wollen? Dann musst du dir keine Sorgen machen, denn es ist ganz einfach. Öffne dafür einfach ein Finder- oder Explorer-Fenster. Dort findest du dann das Verzeichnis, in dem die Dateien liegen, die du importieren möchtest. Markiere die entsprechenden Dateien und ziehe sie dann per Drag-and-drop in das geöffnete iTunes-Fenster. Das war’s schon. Die Dateien werden dann automatisch importiert, sodass du sie anschließend abspielen kannst. Also, worauf wartest du noch? Los geht’s!
Verbinde dein Gerät mit dem Computer über WLAN
Verbinde dein Gerät mithilfe des USB-Kabels mit deinem Computer und öffne dann iTunes. Wähle dann dein Gerät im linken Menü aus. Wenn es nicht angezeigt wird, kannst du es über WLAN synchronisieren. Um das zu machen, klicke im iTunes-Fenster auf „Übersicht“ und wähle dann „Mit diesem [Gerät] über WLAN synchronisieren“ aus. Nun kannst du dein Gerät mit deinem Computer über WLAN synchronisieren. Stell dazu sicher, dass sowohl dein Computer als auch dein Gerät mit dem selben WLAN-Netzwerk verbunden sind.
iTunes Dateifreigabe: Wie man Dateien auf den PC überträgt
Klick in der iTunes-App auf deinem PC oben links im iTunes-Fenster auf die Schaltfläche „Gerät“. Dann klicke auf „Dateifreigabe“. Wähle anschließend die App, von der du eine Datei übertragen willst, aus der linken Liste aus. Wenn du mehr über dafür unterstützte Apps erfahren möchtest, findest du weitere Informationen in der Dokumentation der jeweiligen Apps.

iTunes Match: Musikmediathek geräteübergreifend zur Verfügung stellen
Mit iTunes Match kannst du deine Musikmediathek geräteübergreifend zur Verfügung stellen. Dazu musst du lediglich in der App „Musik“ auf deinem Mac die Einstellungen öffnen. Dort findest du den Menüpunkt „Allgemein“ und kannst dann das Feld „Mediathek synchronisieren“ aktivieren. Anschließend werden alle deine Musikdateien, die du auf deinem Mac gespeichert hast, auf all deine anderen Geräte synchronisiert. So hast du deine gesamte Musikmediathek immer und überall dabei.
Organisiere deine Mediathek mit iTunes in nur 3 Schritten
Du musst mal wieder Ordnung in deine Mediathek bringen? Kein Problem! Öffne hierfür in der Menüleiste das Menü „Ablage“, gehe auf „Mediathek“ und klicke dann auf „Mediathek organisieren“. Wähle anschließend „Dateien zusammenlegen“ aus, indem Du den dazugehörigen Haken setzt. Bestätige das Ganze mit „OK“ und iTunes kopiert alle mit ihm verknüpften Dateien automatisch in den iTunes-Ordner. Dabei wird das gesamte Mediathek-System auch gleich komplett neu sortiert und du hast wieder den Überblick.
Musik in iTunes auf PC hinzufügen: So geht’s
Du möchtest deine Musik in iTunes auf deinem PC hinzufügen? Dann musst du nur ein paar Schritte befolgen. Wähle dazu in der iTunes-App auf deinem Computer die Option „Datei“ > „Datei zur Mediathek hinzufügen“ oder „Ordner zur Mediathek hinzufügen“. Anschließend musst du die gewünschte Datei oder den entsprechenden Ordner auswählen und dann auf „Öffnen“ klicken. Wenn du einen Ordner hinzufügst, werden alle darin enthaltenen Dateien direkt zu deiner Mediathek hinzugefügt. Es ist auch möglich, Dateien von verschiedenen Speicherorten hinzuzufügen, wie zum Beispiel von einer externen Festplatte, einem USB-Stick und sogar von Apple Music. Dann kannst du alle deine Lieblingslieder an einem Ort sammeln und jederzeit abspielen.
iTunes Musik auf iPhone übertragen: So geht’s!
Hast Du Probleme, Deine iTunes Musik auf Dein iPhone zu übertragen? Es kann einige Gründe geben, warum das nicht funktioniert. Zum Beispiel kann es sein, dass die Musik, die Du übertragen möchtest, nicht von Apple Music autorisiert ist. Oder Dein iPhone-Speicher ist voll und es gibt keinen Speicherplatz mehr. Es kann auch sein, dass die Option „Musik aus der Mediathek für die lokale Arbeit freigeben“ nicht aktiviert ist. Um das Problem zu beheben, kannst Du zuerst versuchen, die Musikdateien zu löschen, die Du nicht mehr brauchst, oder Platz auf Deiner iCloud zu schaffen. Um Musik zu übertragen, musst Du auch sicherstellen, dass die Option „Musik aus der Mediathek für die lokale Arbeit freigeben“ aktiviert ist. Ein weiterer Schritt, den Du unternehmen kannst, ist, dass Du sicherstellst, dass die Musik, die Du übertragen möchtest, von Apple Music autorisiert ist. Wenn Du alle Schritte durchgeführt hast, sollte es kein Problem mehr sein, Deine iTunes Musik auf Dein iPhone zu übertragen.
Gekaufte Artikel einfach von Gerät auf Computer übertragen
Du hast ein neues Gerät erworben und musst jetzt die gekauften Artikel übertragen? Kein Problem! Verbinde dein Gerät einfach mit deinem Computer und klicke im eingeblendeten Fenster auf „Gekaufte Artikel übertragen“ oder wähle die Option „Datei“ > „Geräte“ > „Einkäufe vom [Gerät] übertragen“. Nachdem du die Option ausgewählt hast, wird das Übertragen der Einkäufe automatisch gestartet. Du kannst den Fortschritt der Übertragung beobachten, indem du das Symbol der gekauften Artikel im Dock siehst. Wenn du fertig bist, kannst du dein Gerät wieder vom Computer trennen und die gekauften Artikel auf deinem Gerät genießen.
Wo finde ich den „iTunes Media“ Ordner?
Du wirst den Ordner „iTunes Media“ im iTunes-Ordner finden. Diesen findest Du unter „Benutzer“ > „Musik“ > „iTunes“ > „iTunes Media“. Dieser Ordner ist standardmäßig vorhanden und beinhaltet alle deine Medien, die du über iTunes heruntergeladen hast, wie z.B. deine Songs, Filme, TV-Sendungen, Podcasts, Bücher, etc. Dort kannst Du auch all deine selbst importierten Medien wie Audio-Dateien, Fotos oder Videos ablegen. So hast du immer alle deine Medien an einem zentralen Ort, den du jederzeit schnell und einfach erreichen kannst.
Synchronisiere deine Musik auf iPhone & iPad mit Apple ID
Du willst deine Musik auf deinem iPhone oder iPad synchronisieren, damit du jederzeit und überall Zugriff auf deine Lieblingssongs hast? Dann solltest du sicherstellen, dass dein Gerät mit derselben Apple-ID angemeldet ist, die du für dein Apple Music-Abonnement verwendest. Gehe dazu wie folgt vor: Öffne zunächst die Einstellungen auf deinem iPhone oder iPad. Tippe anschließend auf „Musik“ und aktiviere dann die Option „Mediathek synchronisieren“. Damit hast du deine Musik einfach und schnell auf deinem Gerät gespeichert. Genieße deine Lieblingssongs jederzeit und überall!
Amazon Music: Gekaufte Musik auf Android-Gerät übertragen
Du hast gerade ein neues Android-Gerät bekommen und willst deine Musik darauf übertragen? In Amazon Music kannst du das ganz einfach machen. Rufe zuerst die App auf und logge dich ein. Dann wähle im Filter „Gekauft“ die Bibliothek aus, um die Musik angezeigt zu bekommen, die du besitzt. Tippe anschließend auf das Kontextmenü neben dem Song, den du herunterladen möchtest, und wähle „Herunterladen“ aus. Deine heruntergeladene Musik wird dann standardmäßig in einem Amazon Music-Ordner auf deinem Android-Gerät gespeichert. Mit diesem Ordner kannst du die Musik anschließend überall hin einfach mitnehmen. Es ist also gar nicht schwer, deine gekaufte Musik auf dein Android-Gerät zu übertragen. Probiere es doch mal aus!
So löst du Probleme beim Abspielen von Songs
Hast du Probleme, Songs auf deinem Gerät abzuspielen? Prüfe in erster Linie, ob sich dein Gerät im Offlinemodus befindet. Wenn das nicht der Fall ist, kann es sein, dass deine Netzwerkverbindung nicht stabil ist. Versuche in einem solchen Fall, zu einem anderen WLAN-Netzwerk zu wechseln. Es kann auch sein, dass die Songs in deinem Markt nicht verfügbar sind. Aufgrund von Rechtebeschränkungen können Songs in bestimmten Ländern nicht zur Verfügung gestellt werden. Wenn das der Fall ist, musst du dein Gerät in ein anderes Land umstellen, um auf diese Songs zugreifen zu können.
Zusammenfassung
Um deine Musik auf iTunes zu laden, musst du zuerst die iTunes-Software auf deinem Computer installieren. Dann öffne iTunes und klicke auf der linken Seite auf „Musik hinzufügen“. Wähle anschließend die Dateien aus, die du hochladen möchtest, und klicke auf „Öffnen“. Deine Musik wird jetzt in iTunes geladen und ist für dich verfügbar. Viel Spaß beim Musikhören!
Du hast nun gelernt, wie du deine Musik auf iTunes laden kannst. Es ist eine einfache Sache und wenn du die Schritte befolgst, wirst du ein iTunes-Profi. Mit der richtigen Musikauswahl und ein paar Einstellungen kannst du deine Lieblingsmusik jederzeit genießen. Also, worauf wartest du noch? Lass uns anfangen und deine Musik auf iTunes laden!