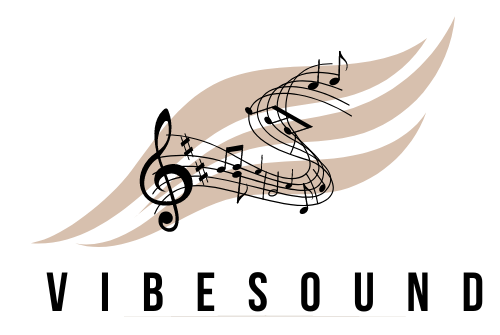Hast Du schonmal Musik gekauft und sie danach irgendwie verloren? Keine Sorge, es ist ganz einfach, gekaufte Musik in iTunes erneut zu laden. In diesem Artikel gebe ich Dir Tipps, wie Du gekaufte Musik in iTunes erneut laden kannst. Also, lass uns loslegen!
Du kannst gekaufte Musik in iTunes erneut laden, indem du zuerst zu deiner Apple ID auf iTunes Store gehst. Dort kannst du „Gekaufte Artikel anzeigen“ auswählen und dann deine gekaufte Musik auswählen. Dann kannst du auf den Download-Button klicken, um die Musik erneut herunterzuladen.
Finde deine Apple-ID-Käufe & Downloads einfach
Hey du,
hast du schon mal versucht, deine Apple-ID einzusehen? Wenn du iTunes oder Musik auf deinem PC oder Mac hast, dann ist es ganz einfach. Klick einfach auf den Button „Account“ und wähle im Kontextmenü die Option „Mein Account anzeigen“ aus. Dann musst du dich mit deiner Apple-ID und deinem Kennwort anmelden. Scroll runter bis zur Rubrik „Downloads und Käufe“ und schon hast du einen Überblick über deine Käufe und Downloads. Wenn du was nicht findest, dann schaue in der Rubrik „Versteckte Käufe“ nach, da sind alle gekauften Artikel, die du nicht in deiner Bibliothek angezeigt bekommst. Viel Spaß!
Kauf wiederherstellen: So einfach funktioniert’s!
Wenn du einen Kauf wiederherstellen möchtest, funktioniert das ganz einfach. Es werden keine neuen Transaktionen durchgeführt, sondern nur bereits existierende aufgefrischt. Du musst nur die entsprechenden Details des Kaufs angeben, dann wird dein Kauf aktualisiert. So kannst du sicherstellen, dass dein Einkauf auch tatsächlich erkannt wird. Außerdem hast du so die Möglichkeit, deine Einkäufe nochmal zu überprüfen und gegebenenfalls zu korrigieren, falls etwas nicht korrekt ist. Also los geht’s, wiederherstelle deine Käufe und sei dir sicher, dass sie auch erkannt werden!
So stellst du gekaufte Inhalte mit der App wieder her
Fangen wir an: Laden Sie die App herunter und öffnen Sie sie. Damit Sie die gekauften Inhalte wiederherstellen können, musst du zu den Einstellungen der App navigieren. Dort findest du die Option „Käufe wiederherstellen“. Tippe darauf, um den Vorgang zu starten. Wenn du das gemacht hast, werden die gekauften Inhalte wiederhergestellt und du kannst sie sofort nutzen. Viel Spaß!
Aktiviere „Mediathek synchronisieren“ auf allen Geräten
Auf all deinen Geräten solltest du sicherstellen, dass die Option „Mediathek synchronisieren“ aktiviert ist. Dann kannst du deine Musik überall hören, wo du Apple Music nutzt. Vergewissere dich außerdem, dass du überall mit derselben Apple-ID angemeldet bist, die du auch für Apple Music verwendest. So hast du immer Zugriff auf deine gesamte Mediathek, egal ob du auf deinem iPhone, deinem Mac oder deinem Apple-TV bist.

Prüfe Aktivlautsprecher am Computer – So geht’s!
Du hast an deinem Computer Aktivlautsprecher angeschlossen und fragst dich, wie du sie überprüfst? Kein Problem! Stelle sicher, dass die Lautsprecher ordnungsgemäß am Audioanschluss deines Computers angeschlossen sind, mit einer Stromquelle verbunden und eingeschaltet sind. Achte darauf, dass du sie auch nicht zu leise hast, denn das würde bedeuten, dass du die volle Klangqualität nicht hören kannst. Überprüfe anschließend, ob die Lautstärke richtig eingestellt ist. So kannst du sichergehen, dass deine Aktivlautsprecher richtig funktionieren.
Synchronisiere dein Gerät einfach und schnell mit iTunes
Du hast ein neues Gerät und möchtest deine Daten schnell und einfach erhalten? Mit iTunes kannst du dein Gerät unkompliziert synchronisieren. Dadurch kannst du deinem Gerät Fotos, Kontakte und andere Informationen hinzufügen, die du bereits in deiner iTunes-Mediathek hast. Es ist einfach und schnell erledigt. So kannst du dein neues Gerät in kurzer Zeit nutzen, ohne alle Daten manuell transferieren zu müssen. Dazu musst du nur auf den Synchronisieren-Button in iTunes klicken und schon kannst du loslegen.
Wie Du Musik auf Dein Android-Gerät importierst
Du hast ein Android-Gerät? Super! Wenn Du Musik hören möchtest, musst Du die Titel zunächst in Deine Bibliothek importieren. Dazu gehst Du in der App auf „Start“>“Einstellungen“>“Lokale Audiodateien anzeigen“. Dort kannst Du die gewünschten Dateien auswählen und importieren. Anschließend findest Du sie in der Bibliothek unter „Lokale Dateien“. So wird Dein Lieblingslied immer griffbereit sein und Du kannst jederzeit zu Deiner Musik entspannen.
Gekaufte Musik, Filme und TV-Sendungen mit der Familienfreigabe ansehen
Du möchtest die von dir oder deinen Familienmitgliedern im iTunes Store gekauften Musiktitel, Filme oder TV-Sendungen ansehen und laden? Dann tippe im iTunes Store auf „Mehr“ und danach auf „Käufe“. Wenn du die Familienfreigabe eingerichtet hast, kannst du das jeweilige Familienmitglied auswählen, dessen Käufe du ansehen möchtest. So hast du Zugriff auf alle Medien, die in deiner Familie gekauft wurden.
iPhone-Backup auf PC übertragen: Musikdateien sichern
Verbinde dein iPhone mit deinem Computer und synchronisiere es mit iTunes. So hast du Zugriff auf dein Gerät, und du kannst alle seine versteckten Dateien und Ordner sehen. Suche nun nach Backups deiner Musikdateien in deinem iTunes. Wenn du deine Musikdateien von deinem iPhone auf deinen Computer übertragen möchtest, kannst du das mit dem iPhone-Backup tun. Wähle dazu im iTunes-Menü die Option „iPhone-Backup auf Computer übertragen“ und bestätige danach, um deine Musikdateien zu sichern.
Apple Music auf dem iPhone oder iPad synchronisieren
Achte darauf, dass dein iPhone oder iPad mit derselben Apple-ID angemeldet ist, die du für dein Apple Music-Abonnement verwendest. Dazu öffnest du am besten die „Einstellungen“-App. Tippe dort auf „Musik“ und aktiviere die Option „Mediathek synchronisieren“. Damit hast du deine Apple Music-Mediathek auf deinem iPhone oder iPad und kannst all deine Lieblingssongs dort hören.

Android-Handy: Geld nach App-Kauf im Play Store innerhalb 2 Stunden zurück
Du hast ein Android-Handy und hast eine App gekauft, die dir nicht gefällt? Kein Problem! Du kannst dein Geld im Play Store innerhalb von 2 Stunden nach dem Kauf zurückbekommen. Gehe einfach auf deine Account-Seite und suche im Bestellverlauf nach dem Kauf. Dort findest du den Button „Erstattung“, den du anklicken musst und schon erhältst du den Kaufbetrag sofort zurück. Es ist also ganz einfach, dein Geld zurückzubekommen!
Organisiere deine Medien: Mit iTunes Dateien zusammenlegen
Um eure Medien zu organisieren, öffnet zuerst das Menü „Ablage“ in der Menüleiste. Mit der Maus klickt ihr dann auf „Mediathek“ und wählt unter dem Dropdown-Menü „Mediathek organisieren“ aus. Ihr werdet aufgefordert, einige Einstellungen vorzunehmen. Setzt hier einen Haken bei „Dateien zusammenlegen“ und bestätigt alles mit einem Klick auf „OK“. Anschließend werden alle Dateien, die mit iTunes verknüpft sind, in euren iTunes-Ordner kopiert. So hast du deine Medien ordentlich und übersichtlich organisiert und kannst sie jederzeit schnell wiederfinden.
Höre deine Lieblingsmusik überall mit iTunes Match!
Du willst deine Musikmediathek überall hören? Dann ist iTunes Match genau das Richtige für Dich! Mit iTunes Match kannst Du deine Musikmediathek auf allen deinen Geräten bereitstellen. Egal ob iPhone, iPad, iPod Touch, Mac oder PC. So kannst Du deine Musik überall hören. Und das Beste ist, es ist ganz einfach: Wähle in der App „Musik“ auf dem Mac „Musik“ > „Einstellungen“, klicke auf „Allgemein“ und markiere dann das Feld „Mediathek synchronisieren“. iTunes Match übernimmt den Rest. Deine Musik wird dann über iCloud mit allen Geräten synchronisiert. Und so kannst Du ganz einfach deine Lieblingsmusik überall hören. Also worauf wartest Du noch? Nutze jetzt die Möglichkeit deine Musikmediathek überall zu bereitstellen und höre deine Lieblingsmusik, wo immer Du möchtest!
Einkäufe von Gerät auf Computer übertragen
Verbinde dein Gerät mit deinem Computer mithilfe des mitgelieferten USB-Kabels. Wenn dein Gerät erkannt wird, öffnet sich auf deinem Computer ein Fenster. Klicke im eingeblendeten Fenster auf „Gekaufte Artikel übertragen“ oder wähle „Datei“ > „Geräte“ > „Einkäufe vom [Gerät] übertragen“. Dadurch werden alle gekauften Inhalte auf deinen Computer übertragen. Sollte das Fenster nicht erscheinen, überprüfe deine Geräteeinstellungen. Wähle dort „iTunes & App Store“ aus und aktiviere die Option „Automatisches Herunterladen von Einkäufen“. Jetzt kannst du dein Gerät wieder an deinen Computer anschließen und deine Einkäufe übertragen.
Musik von iTunes auf iPhone übertragen – Fehler beheben
Hast Du schon mal versucht Musik von iTunes auf Dein iPhone zu übertragen, aber es geht einfach nicht? Das kann wirklich frustrierend sein. Aber zum Glück sind die häufigsten Ursachen für dieses Problem leicht zu beheben.
Die häufigsten Gründe, warum „iTunes Musik auf iPhone übertragen geht nicht“ sind: Die Musik ist nicht von Apple Music autorisiert, Dein iPhone-Speicher hat keinen Platz mehr und die Option „Musik aus der Mediathek für die lokale Arbeit freigeben“ ist nicht aktiviert.
Um Musik von iTunes auf Dein iPhone übertragen zu können, musst Du sicherstellen, dass die Musik mit Apple Music autorisiert ist, dass Dein iPhone über genügend Speicherplatz verfügt und dass die Option „Musik aus der Mediathek für die lokale Arbeit freigeben“ aktiviert ist. Andernfalls kannst Du Musik nicht erfolgreich auf Dein iPhone übertragen. Du kannst die Option in den Einstellungen aktivieren. Dort kannst Du auch überprüfen, wie viel Speicherplatz Dir noch zur Verfügung steht.
Es ist wichtig, dass Du Dein Gerät regelmäßig aufräumst und Musik löschst, die Du nicht mehr hören möchtest. Auf diese Weise kannst Du verhindern, dass Dein iPhone keinen Speicherplatz mehr hat und Du dann keine Musik mehr hinzufügen kannst.
iTunes Familienfreigabe: Käufe einfach ansehen
Wenn du die Familienfreigabe in iTunes eingerichtet hast, kannst du die Käufe von anderen Familienmitgliedern ansehen. Dazu musst du im iTunes Store auf „Mehr“ und danach auf „Käufe“ klicken. Wähle dann das Familienmitglied aus, dessen Käufe du ansehen möchtest. Beachte jedoch, dass du Käufe von Familienmitgliedern nur ansehen kannst, wenn sie diese freigeben und teilen. Tippe dann auf „Musik“, „Filme“ oder „TV-Sendungen“, um die Käufe des gewählten Familienmitglieds einzusehen. So hast du leicht und bequem Zugriff auf alle Käufe, die über die Familienfreigabe getätigt wurden.
Synchronisiere deine Musikmediathek mit iCloud!
Du hast mehrere Apple-Geräte und kannst nicht mehr nachvollziehen, auf welchem deiner Geräte du was gesichert hast? Kein Problem! Mit iCloud kannst du deine Musikmediathek ganz einfach synchronisieren und auf allen Geräten auf den gleichen Stand bringen. Solltest du ein neues Gerät hinzugefügt oder dein aktuelles Gerät zurückgesetzt haben, kann es vorkommen, dass die Synchronisierung nicht aktiviert ist. In diesem Fall musst du sie einfach nochmal manuell aktivieren. So hast du deine Musikmediathek jederzeit griffbereit und kannst sie auf all deinen Geräten nutzen.
Apple & Rechteinhaber: Wie können Nutzer ihre Lieblingsstücke retten?
Es gibt ein großes Problem, das Apple und die Rechteinhaber von Musik und Filmen betrifft. Sie haben die Möglichkeit, ihre Titel aus dem Apple-Angebot zu entfernen. Dadurch werden sie auch aus den Mediatheken der Nutzer in der iCloud gelöscht. Das ist sehr ärgerlich, denn viele User haben für ihre Lieblingsstücke bezahlt und erwarten, dass sie auch weiterhin zugänglich sind. Apple ist zwar nicht dafür verantwortlich, aber es wäre wünschenswert, wenn es eine Lösung für dieses Problem geben würde. Eine Möglichkeit wäre, dass Apple bei der Entfernung eines Titels eine ersatzlose Entschädigung an den Nutzer zahlt, damit dieser sich einen Ersatz besorgen kann. Eine andere Idee ist, dass Apple ein System entwickelt, mit dem Nutzer rechtzeitig über bevorstehende Änderungen informiert werden. So könnten sie rechtzeitig ihre Lieblingsstücke retten. Denn viele User haben für ihre Musik und Filme hart bezahlt und verdienen es, dass sie auch weiterhin darauf zugreifen können.
Reaktiviere Deine In-App Käufe bei iOS
Keine Sorge, Du musst Deine In-App Käufe nicht verlieren! Bei iOS gibt es die Möglichkeit, die Apps über die Option ‚Restore Purchase‘ – Einkäufe wiederherstellen – zurückzubekommen. Um diese Funktion nutzen zu können, musst Du den Schritt für jede einzelne App durchlaufen. Apple bietet leider keine allgemeine Funktion an, um Apps zu reaktivieren. Aber mit der ‚Restore Purchase‘-Funktion kannst Du Deine Apps zurückholen.
Zusammenfassung
Du kannst gekaufte Musik in iTunes erneut laden, indem du zunächst auf dein iTunes-Konto zugreifst und auf „Account“ gehst. Dann musst du auf „Käufe anzeigen“ klicken und die Musik, die du erneut laden möchtest, auswählen. Zum Schluss kannst du dann auf „Laden“ klicken und die Musik wird in deine iTunes-Bibliothek heruntergeladen.
Du kannst gekaufte Musik in iTunes erneut laden, indem du auf „Meine Musik“ klickst und dann auf „Gekaufte Musik anzeigen“, um die gekaufte Musik zu sehen. Von dort aus kannst du die Musik herunterladen. Somit hast du nun gelernt, wie du gekaufte Musik in iTunes erneut laden kannst.