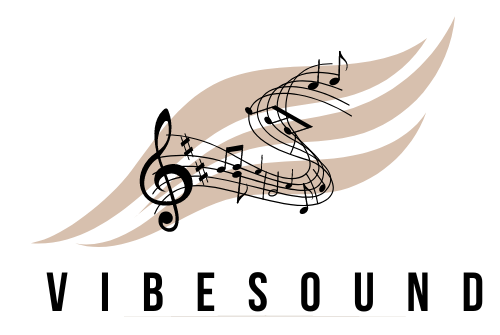Du hast schon lange davon geträumt, deine eigene Musik auf iTunes zu laden? Oder hast du vielleicht immer noch keine Ahnung, wie man das macht? Keine Sorge, das ist gar nicht so kompliziert! In diesem Artikel erkläre ich dir, wie du deine Musik ganz einfach auf iTunes hochladen kannst. Also, lass uns loslegen!
Um Musik auf iTunes zu laden, musst du zunächst die iTunes-Software herunterladen und installieren. Danach kannst du deine Musikdateien entweder über die iTunes Store App herunterladen oder die Musikdateien direkt in iTunes importieren. Du kannst die Musik auch über die Apple Music App herunterladen. Wenn du Musik aus iTunes Store herunterlädst, musst du ein Apple-Konto erstellen. Sobald du iTunes öffnest, kannst du loslegen und deine Lieblingsmusik herunterladen. Viel Spaß!
Android-Gerät: Musik direkt aufs Smartphone herunterladen
Nutzt Du ein Android-Gerät, kannst Du Musik direkt auf dein Smartphone herunterladen. Öffne dazu einfach die App und tippe auf „Start“>“Einstellungen“>“Lokale Audiodateien anzeigen“. Anschließend kannst Du deine gewünschten Titel importieren. Diese werden dann in deiner Bibliothek als „Lokale Dateien“ gespeichert. So hast Du deine Lieblingsmusik immer dabei und kannst sie auch beim Verlassen des WLAN-Netzwerkes hören.
Den iTunes Media Ordner finden und verschieben
Normalerweise findest du den Ordner „iTunes Media“ im iTunes-Ordner. Er befindet sich üblicherweise unter dem Pfad „Benutzer“ > „Musik“ > „iTunes“ > „iTunes Media“. Wenn du ihn nicht findest, ist es möglich, dass er sich an einem anderen Ort befindet. Dazu musst du in den Einstellungen von iTunes in der Registerkarte „Erweitert“ nachsehen. Dort kannst du auch jederzeit den Speicherort ändern. So kannst du den Ordner ganz einfach dorthin verschieben, wo du ihn haben möchtest.
Was ändert sich für iTunes Nutzer? Entdecke die Music-App
Du fragst Dich, was aus iTunes wird? Es ändert sich zunächst einmal nicht viel für Dich als Nutzer: iTunes ist nun Teil der Music-App. Die App bietet Dir einen einheitlichen Zugang zu all Deinen Musik-Dateien, egal ob Du sie gekauft, importiert oder als Geschenk erhalten hast. In der App kannst Du Deine Musik, Podcasts und Hörbücher anhören und organisieren – und natürlich auch weiterhin Songs, Alben und Playlists kaufen. Wenn Du ein Apple Music Abonnent bist, kannst Du sogar auf über 70 Millionen Songs zugreifen. Damit ist die Music-App eine richtig praktische All-in-One Lösung.
iTunes Konvertierungsprobleme lösen – Update & Formatwahl
Du hast Probleme mit dem Konvertieren deiner Musik in iTunes? Keine Sorge, wir helfen dir gerne weiter. Zuerst solltest du prüfen, ob ein Update für iTunes bereitsteht. Oft können veraltete Versionen Probleme verursachen. Manchmal kommt iTunes mit dem Format der Musik nicht klar, auch wenn es sich um MP3-Dateien handelt. In dem Fall lohnt sich eine Umwandlung in ein anderes Format wie AAC oder WAV. Diese beiden Formate sind bei iTunes unterstützt und können deine Musikdateien problemlos konvertieren. Probiere es doch einfach mal aus!

iPhone Musik übertragen: Gründe, warum es nicht funktioniert
Du hast schon ewig ein Lied auf deinem iPhone und willst es nun endlich mal deinen Freunden zeigen? Es kann aber passieren, dass du auf einmal nicht mehr in der Lage bist, Musik von iTunes auf das iPhone zu übertragen. Doch keine Sorge, es gibt einige Gründe, die dafür verantwortlich sein können.
Einer der häufigsten Gründe ist, dass die Musik nicht von Apple Music autorisiert ist. Apple Music hat einige Einschränkungen, wenn es darum geht, Musik zu übertragen. Außerdem kann es sein, dass dein iPhone Speicher keinen Speicherplatz mehr hat und die Musik deshalb nicht übertragen werden kann. Ein weiterer Grund ist, dass die Option „Musik aus der Mediathek für die lokale Arbeit freigeben“ nicht aktiviert ist. Diese Option muss manuell aktiviert werden, um Musik auf dein iPhone übertragen zu können.
Wenn du dein Lied trotzdem auf dein iPhone übertragen möchtest, dann kannst du es manuell über USB-Kabel oder drahtlos via WLAN übertragen. Wenn du die Musik manuell übertragen möchtest, musst du einfach dein iPhone mit deinem Computer verbinden und die Musikdatei auswählen, die du übertragen möchtest. Wenn du die Musik drahtlos auf dein iPhone übertragen möchtest, kannst du zum Beispiel die AirDrop-Funktion oder einen Cloud-Dienst wie iCloud oder Dropbox verwenden.
Du siehst also, es gibt viele verschiedene Gründe, warum das Übertragen von Musik auf dein iPhone nicht funktionieren kann. Wenn du dein Lied trotzdem auf dein iPhone übertragen möchtest, kannst du es manuell über USB-Kabel oder drahtlos via WLAN übertragen. So hast du dein Lied auf deinem iPhone und kannst es endlich mit deinen Freunden teilen!
So laden Sie Musik auf Ihr iPhone – Schritt für Schritt Anleitung
Ok, du hast also dein iPhone mit deinem Computer verbunden und iTunes geöffnet. Gut! Als nächstes solltest du auf das iPhone-Icon klicken und dann auf „Musik“. Wenn du dann auf „Musik synchronisieren“ und „Ausgewählte Wiedergabelisten, Interpreten, Alben und Genres“ klickst, kannst du deine Lieblingssongs auf dein iPhone laden. Wenn du die Möglichkeit hast, kannst du auch die automatische Synchronisierung aktivieren, damit du immer die neuesten Songs auf dem neusten Stand hast. Alles, was du dann noch machen musst, ist die Musik auf deinem iPhone zu genießen. Viel Spaß!
Musik Streaming einfach und bequem über dein Smartphone
Du hast eine App auf deinem Smartphone, mit der du auf deine Lieblingsmusik zugreifen kannst? Wenn du in der Titel- oder Albenansicht bist, wird dir das Wolkensymbol mit dem Pfeil oder die schwarze Ecke mit dem Cloud-Symbol angezeigt. Dies ist ein Anzeichen dafür, dass du auf deine Musik über die Cloud zugreifen kannst. Mit einem Klick auf dieses Symbol kannst du sofort auf deine Lieder und Alben zugreifen. Es ist so einfach und bequem!
Ermittlung des Standorts durch Smartphone-App steuern
Wenn du deinen Standort angefragt bekommst, kann ein blauer Pfeil angezeigt werden. Dieser Pfeil zeigt dir an, dass deine App deinen aktuellen Standort wissen will. Es kann auch sein, dass deine App Netzwerkaktivitäten ausführt, um deinen Standort zu ermitteln. Abhängig von den Einstellungen deines Smartphones kann auch die Anrufweiterleitung aktiviert sein. Damit kann deine App verschiedene Funktionen in Anspruch nehmen, um deinen Standort zu ermitteln. Außerdem kann es sein, dass der Flugmodus deines Smartphones aktiviert ist. Damit kann deine App auch verschiedene Funktionen in Anspruch nehmen, um den Standort zu ermitteln. Wenn du weißt, dass deine App deinen Standort abruft, kannst du die entsprechenden Funktionen einschalten oder deaktivieren, um die Ermittlung deines Standorts zu steuern.
Mac mit macOS Catalina oder neuer: Gerät in Finder anzeigen
Wenn du einen Mac mit macOS Catalina oder neuer verwendest, wird das Symbol des verbundenen Geräts nicht in iTunes angezeigt, sondern in der Finder-App. Du kannst das Symbol öffnen, indem du auf das Finder-Symbol in deiner Dock-Leiste klickst und dann im Menü „Geräte“ auf das Gerät klickst.
Wenn du ein iOS- oder iPadOS-Gerät an deinen Computer anschließt, wird das Symbol des Gerätes entweder in der oberen linken Ecke des iTunes-Fensters angezeigt, wenn du einen Mac mit macOS Mojave oder älter oder einen Windows-PC verwendest, oder im Finder, wenn du einen Mac mit macOS Catalina oder neuer verwendest. Wenn du das Gerätsymbol auf deinem Computer öffnest, hast du Zugriff auf alle Inhalte auf dem Gerät. So kannst du zum Beispiel Musik, Fotos, Videos und E-Books herunterladen und synchronisieren.
Wie du Musik vom PC oder Mac auf dein iPhone überträgst
Du hast dein iPhone mit dem USB Kabel an deinen PC oder Mac angeschlossen und iTunes gestartet? Super, dann können wir direkt loslegen. Zunächst gehst du links im Bereich „My Music“ auf „Sync Music“. Anschließend kannst du unten auf „Apply“ klicken, um die Musik auf dein iPhone zu übertragen. Damit ist der Vorgang abgeschlossen und du kannst deine Lieblingsmusik überall hören.

Importiere Musik & Videos in iTunes einfach & schnell
Du möchtest Musik oder Videos in dein iTunes importieren? Kein Problem! Öffne dazu einfach das iTunes-Fenster und navigiere zu dem Verzeichnis, in dem die zu importierenden Dateien liegen. Wenn du das Verzeichnis lieber in einem separaten Fenster öffnen möchtest, kannst du das auch machen. Du findest die Dateien dann in einem Finder- oder Explorer-Fenster. Jetzt musst du nur noch die gewünschten Dateien markieren und dann per Drag-and-drop in das geöffnete iTunes-Fenster ziehen. Dann werden die Dateien schon importiert. Wenn du fertig bist, kannst du die Medien in deiner iTunes-Bibliothek überprüfen und dir anhören. Enjoy!
Herunterladen von Amazon Music auf Android Gerät – Einfach erklärt
Du hast Musik bei Amazon gekauft, hast aber keine Ahnung, wie du sie auf dein Android-Gerät herunterladen kannst? Keine Sorge, es ist ganz einfach! Öffne einfach die Amazon Music App und klicke auf die Registerkarte Bibliothek. Wähle im Filter Gekauft aus, um sich die Musik anzeigen zu lassen, die du besitzt. Tippe anschließend auf das Kontextmenü neben dem Song und wähle „Herunterladen“ aus. Sobald der Download abgeschlossen ist, wird die Musik standardmäßig in einem Amazon Music-Ordner auf deinem Android-Gerät gespeichert. Wenn du die Musik lieber auf einem anderen Gerät hören möchtest, kannst du sie auch einfach auf deinen Computer herunterladen und von dort auf dein weiteres Gerät kopieren.
Einkäufe vom [Gerät] auf Computer übertragen
Du kannst deine Apps, Musik, Serien, Filme und Bücher ganz einfach vom [Gerät] auf deinen Computer übertragen. Verbinde dazu einfach dein Gerät mit dem Computer und öffne die Software iTunes. Wenn du das getan hast, klicke im eingeblendeten Fenster auf „Gekaufte Artikel übertragen“ oder wähle „Datei“ > „Geräte“ > „Einkäufe vom [Gerät] übertragen“. Anschließend werden alle deine Einkäufe auf deinen Computer übertragen. Wenn du fertig bist, schließe einfach das Fenster.
Du kannst deine Apps, Musik, Serien, Filme und Bücher auch manuell auf deinen Computer übertragen. Verbinde dazu einfach dein Gerät mit dem Computer und öffne die Software iTunes. Anschließend klicke auf den Button „Apps synchronisieren“ oder wähle „Datei“ > „Geräte“ > „Apps synchronisieren“. Jetzt kannst du deine gewünschten Apps auswählen und auf deinen Computer übertragen. Wenn du fertig bist, klicke auf „Beenden“ und schließe das Fenster.
Schenke Freude: Ein Album aus dem iTunes Store verschenken!
Du kannst ganz einfach ein bestimmtes Album aus dem iTunes Store verschenken! Klick dazu einfach auf den Pfeil neben der Taste „Album kaufen“ und wähle „Album verschenken“ aus dem Einblendmenü aus. Anschließend folgst du den angezeigten Anweisungen und schon ist dein Geschenk fertig. So einfach kannst du Freude schenken – ohne das Haus zu verlassen!
iTunes Match: Musikmediathek geräteübergreifend nutzen
Mit iTunes Match kannst du deine Musikmediathek auch geräteübergreifend bereitstellen. Dazu musst du nur in der App „Musik“ auf deinem Mac die Einstellungen ändern. Gehe dazu in der App „Musik“ auf dem Mac auf „Musik“ > „Einstellungen“ und klicke auf „Allgemein“. Dort kannst du das Feld „Mediathek synchronisieren“ aktivieren. Anschließend kannst du iTunes Match für alle deine iOS- und Mac-Geräte aktivieren. So hast du die Möglichkeit, über alle deine Geräte auf deine Musikmediathek zuzugreifen.
Verbinde Gerät mit Computer über WLAN-Netzwerk
Verbinde dein Gerät über ein USB-Kabel mit deinem Computer. Öffne iTunes und wähle dein Gerät aus. Sollte es nicht angezeigt werden, klicke links im iTunes-Fenster auf „Übersicht“. Wähle dann „Mit diesem [Gerät] über WLAN synchronisieren“ aus. Dadurch kannst du dein Gerät über ein WLAN-Netzwerk mit deinem Computer verbinden. Beachte dabei, dass das Gerät und der Computer im selben WLAN-Netzwerk sein müssen. Dann kannst du dein Gerät direkt über WLAN mit deinem Computer synchronisieren.
Organisiere iTunes: „Mediathek organisieren“ auswählen
Um iTunes zu organisieren, musst Du nur das Menü „Ablage“ öffnen und mit der Maus auf „Mediathek“ klicken. Dadurch öffnet sich ein neues Fenster, in dem Du „Mediathek organisieren“ auswählen kannst. In diesem Fenster hast Du die Möglichkeit, einen Haken an „Dateien zusammenlegen“ zu setzen, um alle mit iTunes verknüpften Dateien in den iTunes-Ordner zu kopieren. Du kannst dann das Ganze bestätigen, indem Du auf „OK“ klickst. So hast Du alle Dateien übersichtlich zusammengefasst und kannst sie nun leichter aufrufen.
Höre deine Lieblingsmusik mit Apple Music auf iPhone
Du hast mehrere Möglichkeiten, deine Lieblingsmusik auf deinem iPhone zu genießen. Eine davon ist, Apple Music zu abonnieren. Dann kannst du mit einer WLAN- oder einer Mobilfunkverbindung unbegrenzt Musiktitel aus dem Katalog von Apple Music und deiner eigenen Musikmediathek streamen. Egal ob du gerade unterwegs bist oder zu Hause, du kannst deine Musik immer und überall hören. Apple Music bietet dir darüber hinaus eine Vielzahl an exklusiven Playlists, Künstlerinterviews und Musikvorschlägen. So hast du jederzeit Zugriff auf die neusten Tracks deiner Lieblingskünstler.
Erstelle einfach eine Playlist in iTunes auf dem PC
Du kannst eine neue Playlist in iTunes auf dem PC erstellen, indem Du auf „Datei“ klickst und dann „Neu“ und anschließend „Playlist“ auswählst. Deine neue Playlist wird dann entweder in der Seitenleiste links unter „Musik-Playlists“ oder unter „Alle Playlists“ angezeigt. Es ist ganz einfach, eine Playlist zu erstellen und mit den Lieblingsliedern zu personalisieren. So kannst Du die perfekte Playlist für jede Stimmung erstellen.
Zusammenfassung
Um Musik auf iTunes zu laden, musst du zuerst die iTunes-Software herunterladen und installieren. Dann gehst du zu dem iTunes Store und klickst auf „Musik“ oben. Dort kannst du nach Künstlern, Songs oder Alben suchen, die du herunterladen möchtest. Wenn du ein Album oder einen Song findest, den du magst, klicke auf die Schaltfläche „Kaufen“ neben dem Song oder Album. Du musst dann deine Apple ID und dein Passwort eingeben, um deinen Kauf zu bestätigen. Wenn du auf den Button „Kaufen“ klickst, wird die Musik heruntergeladen und auf deiner iTunes-Mediathek gespeichert.
Du hast jetzt gelernt, wie du deine Lieblingsmusik auf iTunes herunterladen kannst. Es ist kinderleicht und du kannst deine Musik jetzt überall hören!