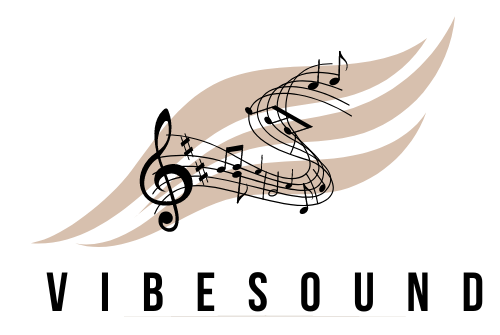Hey, hast du schon mal versucht, Musik von deinem Computer auf dein iPad zu laden? Es ist gar nicht so schwer, wie man denken könnte. In diesem Artikel werde ich dir erklären, wie du Musik von deinem Computer auf dein iPad laden kannst. Also lass uns anfangen!
Du kannst Musik von deinem Computer auf dein iPad laden, indem du den Apple Music Converter benutzt. Der Apple Music Converter ist ein Tool, das es dir ermöglicht, Musik, die du auf deinem Computer gespeichert hast, in ein Format zu konvertieren, das auf deinem iPad kompatibel ist. Nachdem du die Musik mit dem Apple Music Converter konvertiert hast, kannst du sie dann einfach auf dein iPad laden.
So kannst du Musik auf dein iPad herunterladen
Du willst Musik auf dein iPad bekommen? Dann kannst du dir Musik ganz bequem von Apple Music herunterladen. Dazu musst du nur in den Einstellungen gehen, dort auf „Musik“ klicken und die Option „Mediathek synchronisieren“ aktivieren. So hast du deine gesamte Musikbibliothek immer auf deinem iPad. Damit du immer die neuesten Titel direkt auf dein Gerät bekommst, aktiviere noch die Option „Automatische Downloads“. Ab sofort wird jeder Titel, den du zu deiner Bibliothek hinzufügst, automatisch auf dein iPad heruntergeladen. So sparst du dir das mühsame Herunterladen von Musik und hast sie direkt auf deinem Gerät.
Wie du Dateien zwischen PC und Gerät überträgst
Klick im iTunes auf deinem PC auf die Schaltfläche „Gerät“ oben links. Wenn du jetzt auf „Dateifreigabe“ klickst, kannst du deine Dateien zwischen deinem PC und deinem Gerät übertragen. Hierfür musst du die App auf deinem Gerät auswählen, zu oder von der du die Dateien übertragen willst. Für mehr Informationen über die unterstützten Apps solltest du dich in der Dokumentation deiner Apps umschauen. So kannst du sicher sein, dass deine Dateien sicher und problemlos übertragen werden.
iPhone Musik synchronisieren: Anleitung in 5 Schritten
Du hast schon ein iPhone und willst Musik drauf bekommen? Dann haben wir hier eine Anleitung, wie das geht. Öffne dazu iTunes und schon sollte dein iPhone erkannt werden. Wähle es links unter „Geräte“ aus und klicke dann unter deinem Gerät auf „Musik“. Aktiviere dann die Option „Musik synchronisieren“ und wähle die Songs aus, die du auf dein Handy laden möchtest. Oder du kannst auch ganze Alben oder sogar ganze Künstler synchronisieren. Nachdem du deine Songs ausgewählt hast, kannst du auf „Synchronisieren“ klicken und schon hast du deine Musik auf dem iPhone.
Musik von PC auf Android einfach übertragen
Du möchtest Musik von deinem PC auf dein mobiles Gerät übertragen? Das ist ganz einfach. Verbinde dazu dein Android-Gerät einfach mit einem Kabel mit deinem Computer. So kannst du deine Dateien ganz leicht in den Musik-Ordner deines Android-Geräts ziehen. Dabei kannst du auch gleich mehrere Dateien auf einmal übertragen. Außerdem kannst du noch andere Dateitypen wie Fotos, Videos und Dokumente übertragen. Die Übertragung funktioniert mit den meisten Android-Geräten und ist schnell und einfach. Also, worauf wartest du noch?

iTunes Musik schnell & einfach auf iPod übertragen
Du willst deine iTunes Musikbibliothek auf deinen iPod übertragen? Kein Problem! Wähle dazu einfach die Titel aus, die du übertragen möchtest und navigiere anschließend in den Links. Dort wird dir dein angeschlossener iPod angezeigt. Jetzt kannst du die Titel per Drag and Drop auf deinen iPod ziehen. So ist deine Musik innerhalb kürzester Zeit auf deinem iPod. Falls du mehrere Geräte synchronisieren möchtest, kannst du das ganz einfach über das Steuerelement „Geräte“ in iTunes machen.
Was ändert sich mit der Music-App für iTunes Nutzer?
Du fragst dich, was mit iTunes passiert? Wenn du iTunes schon länger nutzt, dann ändert sich vorerst nicht viel für dich. Der Dienst ist lediglich Teil der Music-App geworden. Alles, was du bisher in iTunes gemacht hast, kannst du auch in der Music-App weiterhin machen. Die Oberfläche ist in vielen Fällen ähnlich, sodass du dich zurechtfindest. Sollten dir dennoch Fragen aufkommen, stehen dir die Apple Support-Seiten zur Verfügung, die dir bei deinen Fragen helfen. Wenn du dir noch unsicher bist, kannst du deine Musik auch weiterhin in iTunes abspeichern und über die Music-App abspielen. So musst du nicht alles neu erlernen.
Windows auf deinem Apple Mac: Einfaches Setup mit Boot Camp
Kein Problem! Mit dem integrierten Boot Camp Dienstprogramm kannst du Windows auf deinem Apple Mac installieren und es mit nativer Geschwindigkeit nutzen. Der Setup ist wirklich einfach und deine Mac Dateien sind dabei sicher, da sie sich in einer separaten Partition befinden. So kannst du bequem zwischen deinem Mac und Windows Betriebssystem wechseln, abhängig davon, was du gerade brauchst. Alles, was du dafür tun musst, ist die entsprechende Windows Software herunterzuladen, um mit dem Setup zu beginnen.
Verbinde Dein iPhone mit Mac oder Windows PC
Hey, wenn du dein iPhone mit einem Mac oder Windows-PC verbinden möchtest, dann musst du ein USB-Kabel oder einen USB-Adapter bereitstellen. Vergewissere dich, dass dein Mac einen USB-Anschluss und OS X 109 (oder neuer) sowie dein PC einen USB-Anschluss und Windows 7 (oder neuer) hat. Um den Vorgang zu starten, musst du das USB-Kabel an dein iPhone und an den Computer anschließen. Dann ist dein Gerät bereit zur Verbindung. Wenn du weitere Informationen zur Verbindung deines iPhones mit deinem Computer benötigst, dann kannst du die offizielle Apple-Website konsultieren.
Verbinde iPad mit Mac oder Windows: USB-Kabel oder Adapter
Du kannst das iPad mit einem Mac oder Windows-PC verbinden, indem Du entweder ein USB-Kabel oder einen USB-Adapter verwendest. So kannst Du Daten zwischen dem iPad und dem Computer austauschen und sogar Musik, Videos und Fotos synchronisieren. Der USB-Adapter ist hierbei besonders praktisch, da er Dein iPad mit jedem Computer verbindet, egal ob Mac oder Windows. Ein USB-Kabel kannst Du hingegen nur für ein bestimmtes Betriebssystem verwenden.
Mit dem iPad alles Mögliche machen – Liste
Hey du! Wusstest du schon, was du alles mit deinem iPad machen kannst? Hier mal eine Liste der wichtigsten Dinge: Emails an Behörden und Freunde gehen super einfach. Microsoft Apps haben zwar weniger Funktionen als ihre PC/Mac-Gegenstücke, aber dennoch kannst du vieles damit erledigen. Die Handschrifterkennung funktioniert eigentlich ganz gut, aber manchmal hat es Probleme mit Eigennamen. Außerdem kannst du mit dem iPad ganz einfach Videos und Fotos ansehen, Musik hören, im Internet surfen und vieles mehr!

Wie du deine Apple-Käufe prüfst: Einstellungen besuchen & Account anzeigen
Wenn du den Einstellungen deines Apple-Geräts einen Besuch abstatten möchtest, um deine Käufe zu prüfen, kannst du das ganz einfach tun. Tippe dazu einfach auf das Einstellungen-Symbol, suche nach deinem Namen und tippe dann auf „Medien & Käufe“. Wenn du auf „Account anzeigen“ tippst, wirst du möglicherweise aufgefordert, dich anzumelden und dein Passwort einzugeben. Wenn du das getan hast, erhältst du Zugriff auf deine Käufe und kannst deine Einkäufe überprüfen.
Höre Musik über dein Audiogerät – Einfache Anleitung
Du möchtest Musik hören? Dann wähle unter „Gerät & Gruppe“ das Audiogerät, mit dem du Musik wiedergeben möchtest. Anschließend kannst du eine Musikdatei aus der [Meine Bibliothek] aussuchen. Solltest du eine Hochauflösung-Audiodatei über eine Wi-Fi-Verbindung abspielen wollen, musst du die Datei unter [Songs als „Dokumente“ weitergeleitet] auswählen. Wenn du das getan hast, kannst du die Musikdatei über das Audiogerät abspielen und dich zurücklehnen und Musik genießen.
Android: Musiktitel einfach speichern und abrufen
Wenn du ein Android-Gerät benutzt, kannst du deine Musiktitel ganz einfach in deiner Bibliothek speichern. Um die Musik zu importieren, musst du in der App auf „Start“>“Einstellungen“>“Lokale Audiodateien anzeigen“ klicken. Wenn du das getan hast, werden die Musiktitel unter dem Label „Lokale Dateien“ in deiner Bibliothek gespeichert. Dort kannst du sie jederzeit abrufen und in deine Playlists integrieren.
Importiere Musikdateien in iTunes – So wählst du die MP3-Codierer-Einstellungen
Wenn du Musikdateien in iTunes importieren möchtest, kannst du die Importeinstellungen anpassen. Dazu öffnest du als Erstes die iTunes-App auf dem PC und wählst im Menü „Bearbeiten“ die Option „Einstellungen“. Dort klickst du auf „Allgemein“ und anschließend auf „Importeinstellungen“. Im sich öffnenden Popupmenü solltest du die Option „MP3-Codierer“ auswählen. Damit speicherst du Audio-Dateien als MP3-Dateien ab und kannst sie anschließend problemlos in iTunes abspielen und verwalten.
Aktuelles iTunes und Kompatibilität überprüfen
Achte darauf, dass du immer die neueste Version von iTunes hast. Dies kannst du ganz einfach überprüfen, indem du auf den Reiter „Store“ gehst und dann auf „Nach Updates suchen“ klickst. Veraltete Versionen können Probleme verursachen, deshalb solltest du sicherstellen, dass du immer mit dem aktuellen Stand bist. Manchmal kann es vorkommen, dass deine Musikdateien nicht mit iTunes kompatibel sind. Auch wenn es sich um MP3-Dateien handelt, kann es hilfreich sein, sie in ein anderes Format wie AAC oder WAV zu konvertieren, um die Dateien wieder abspielen zu können. Dies kannst du ganz einfach über das iTunes-Programm erledigen.
Apple Music auf iPhone herunterladen: So geht’s!
Du möchtest Musik von Apple Music auf dein iPhone herunterladen? Super, dann bist du hier genau richtig! Damit du Songs, Alben oder Playlists aus Apple Music in deine Mediathek herunterladen kannst, musst du zuerst die Option „Mediathek synchronisieren“ in den Einstellungen auf deinem iPhone aktivieren. Öffne dazu einfach die Einstellungen und gehe zur Sektion „Musik“. Dort musst du dann die Option „Mediathek synchronisieren“ aktivieren. Anschließend kannst du deine Lieblingsmusik aus Apple Music bequem herunterladen und offline hören.
iPad mit USB an Computer anschließen und YouTube MP3s hören
Schließe dein iPad mit einem USB Kabel an deinen Computer an. Dann öffne das „LIBRARY“ Fenster. Dort wählst du die Lieder aus, die du hören möchtest. Sobald du alle ausgewählt hast, klicke auf die „EXPORT“ Schaltfläche. So werden die YouTube MP3 Dateien auf dein iPad übertragen und du kannst sie dir offline anhören. Viel Spaß beim Musik hören!
MP3-Dateien auf das iPad übertragen – So geht’s!
Du hast ein iPad und möchtest Musik hören? Dann solltest Du die MP3-Dateien mit iTunes auf das iPad übertragen. Dafür musst Du zunächst die MP3-Dateien zur iTunes-Mediathek hinzufügen. Anschließend kannst Du die Songs mit dem iPad synchronisieren. Sei Dir dabei aber bewusst, dass bei der Synchronisierung alle vorhandenen Lieder auf dem iPad überschrieben werden. Um das zu vermeiden, kannst Du bei der Synchronisierung auch nur bestimmte Musikstücke oder ganze Alben auswählen. So kannst Du dein iPad ganz nach deinen Wünschen personalisieren. Viel Spaß beim Musikhören!
Kostenloser iTunes Download – Apple Music ab 4,99 Euro/Monat
Die Software und der Download von iTunes ist grundsätzlich kostenlos. Wenn Du Apple Music nutzen möchtest, kannst Du das mit einem Monatsabo machen. Studenten zahlen dafür 4,99 Euro, während alle anderen 9,99 Euro im Monat bezahlen müssen. Wer mehr als ein Familienmitglied mit Apple Music versorgen möchte, kann ein Familienabo abschließen. Dieses kostet 14,99 Euro monatlich und beinhaltet bis zu sechs Konten. Mit Apple Music kannst Du jederzeit und überall auf mehr als 50 Millionen Songs zugreifen und sie auch offline hören.
Apple iPad 10 mit USB-C-Stecker: Vielseitig & Kompatibel
Endlich ist es soweit: Das Apple iPad der zehnten Generation besitzt einen USB-C-Stecker! Bisher waren alle Einsteiger-iPads mit Apples proprietärem Lightning-Anschluss ausgestattet. Dieser ist zwar bequem und kompatibel mit allen Apple-Geräten, aber nun hast du endlich die Möglichkeit, dein iPad an jeden USB-C-fähigen Laptop oder Computer anzuschließen. Aber keine Sorge, denn auch wenn du keinen neuen Laptop benötigst, um dein iPad anzuschließen, ist der neue Stecker vielseitiger als der Lightning-Anschluss und bietet eine bessere Kompatibilität. Der USB-C-Anschluss ist allerdings nicht schneller als beim Vorgängermodell. Also kannst du dir sicher sein, dass du nicht auf Geschwindigkeit verzichten musst.
Schlussworte
Du kannst Musik von deinem PC auf dein iPad laden, indem du die Apple-Software iTunes auf beiden Geräten installierst. Wenn du das getan hast, verbinde dein iPad mit deinem Computer und öffne iTunes. Jetzt kannst du Musikdateien aus deiner iTunes-Mediathek auf dein iPad ziehen und ablegen.
Du siehst also, dass es ganz einfach ist, Musik vom PC auf dein iPad zu laden. Alles, was du brauchst, ist iTunes und eine Internetverbindung, und du bist bereit loszulegen. Hoffentlich hast du jetzt ein besseres Verständnis, wie du Musik auf dein iPad laden kannst.